‘la vérité peut être comme une grosse mouche gênante
– balayez-la et elle revient bourdonner’
Yahia Lababidi
il va sans dire que vos haut-parleurs sont censés ravir vos oreilles. Cela dit, si vous êtes ici, vous êtes très probablement empêché de profiter de votre audio préféré – grâce au bourdonnement ennuyeux avec lequel votre appareil audio éclate. Malheureusement, cette adversité est assez courante de nos jours car aucun haut-parleur n’est à l’abri des problèmes sonores., Mais la bonne nouvelle est que le problème en question est résoluble à 100%. Il suffit de consulter nos 7 Meilleurs conseils pour empêcher les haut-parleurs de bourdonner:
vérifiez le volume
Les Haut-parleurs bourdonnants sont une véritable nuisance, mais ils pourraient être un problème mineur. Tout d’abord, vérifions votre niveau de volume: il est censé être d’au moins 75% de la capacité maximale de vos enceintes. Ajustez donc le volume de vos haut-parleurs et voyez si cela a résolu votre problème.
Vérifiez votre câble audio et votre port
Il est probable que votre câble audio ou votre port soit à l’origine du problème de bourdonnement., Ainsi, nous vous recommandons de passer à un autre port ou câble et de vérifier si le problème persiste. Cette procédure peut vous aider à identifier le coupable.
mettez à jour vos pilotes
Si vous continuez à vous demander comment réparer les haut-parleurs qui bourdonnent, il est grand temps de regarder de plus près votre pilote audio: il peut être défectueux ou corrompu.

résoudre les problèmes de PC avec Driver Updater
Les performances instables du PC sont souvent causées par des pilotes obsolètes ou corrompus., Auslogics Driver Updater diagnostique les problèmes de pilote et vous permet de mettre à jour les anciens pilotes en une seule fois ou un à la fois pour que votre PC fonctionne plus facilement
Télécharger maintenant
dans une situation comme celle-ci, vous pouvez le mettre à jour manuellement. Bien que cette façon de résoudre les problèmes de pilote prend exceptionnellement du temps, certains utilisateurs préfèrent faire les choses à leur manière. Donc, si tel est votre cas, assurez-vous de déterminer la version exacte du pilote dont vous avez besoin., À cet effet, il est une idée assez sage de vérifier votre manuel matériel. Le fait est que la mise à jour des pilotes est une procédure délicate: le téléchargement et l’installation d’un mauvais pilote peuvent entraîner de graves dysfonctionnements, tels que des plantages, des retards et des problèmes de démarrage. Pour éviter de tels drames, vous devriez être très prudent.
Néanmoins, vous pourriez aussi bien opter pour une autre solution – l’utilisation de L’outil de gestionnaire de périphériques intégré vous aidera à automatiser le processus de mise à jour de votre pilote audio., Cette option est plus sûre car c’est votre système d’exploitation qui est responsable de rechercher les pilotes compatibles avec votre matériel, il n’y a donc aucun risque d’erreur humaine.
Voici comment utiliser le Gestionnaire de périphériques pour mettre à jour votre pilote audio dans
Windows 7
- Localisez L’icône du logo Windows dans la barre des tâches et cliquez dessus pour ouvrir le menu Démarrer.
- faites un clic droit sur L’ordinateur et sélectionnez L’option Gérer.
- l’écran de gestion de L’ordinateur s’affiche. Localisez le Gestionnaire de périphériques et cliquez dessus.
- dans la liste des appareils disponibles, localisez et faites un clic droit sur vos enceintes.,
- Sélectionnez l’option qui implique la mise à jour de leur pilote audio.
Windows 8 (8.1)
- dans la barre des tâches, localisez l’icône de votre logo Windows.
- vous verrez le menu D’accès rapide. Dans la liste des options disponibles, sélectionnez Gestionnaire de périphériques.
- faites un clic droit sur le périphérique audio du pilote que vous souhaitez mettre à jour.
- sélectionnez Mettre à jour le logiciel du pilote pour mettre à jour votre pilote audio.
Windows 10
- utilisez la touche du logo Windows et le raccourci de la touche lettre X sur votre clavier.
- Sélectionnez Gestionnaire de Périphériques dans la liste des options disponibles.,
- accédez à vos enceintes. Faites un clic droit sur le périphérique et sélectionnez l’option pour mettre à jour son pilote.
Il est essentiel que vous choisissez l’option qui permet à votre système d’exploitation chercher le pilote nécessaire en ligne.
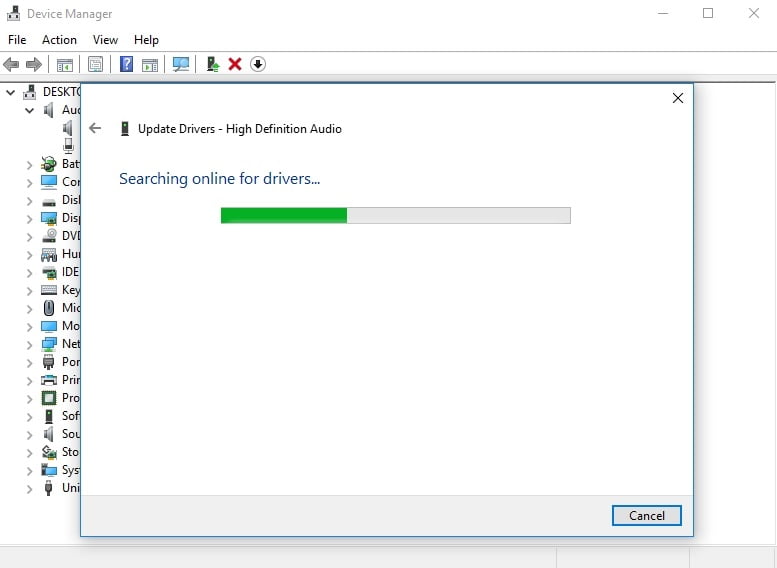
Après l’obtention de la toute-clair, continuer, redémarrez l’ordinateur et vérifiez si le bourdonnement problème persiste.
ce que vous devez savoir, c’est que la méthode du Gestionnaire de périphériques n’est en aucun cas parfaite: par exemple, l’applet en question peut ne pas trouver le pilote nécessaire., En outre, vous êtes censé utiliser les instructions ci-dessus pour chaque pièce de matériel dont le pilote a besoin de mise à jour. En tant que tel, nous vous conseillons d’utiliser un logiciel qui fera le travail pour vous. Par exemple, Auslogics Driver Updater analysera et mettra à jour tous vos pilotes en un seul clic – pas seulement ceux liés à vos haut-parleurs. Évidemment, cela vous fera économiser beaucoup de temps et d’efforts., Et ce qui est également important, c’est que cet outil intuitif et abordable installera les meilleurs pilotes pour votre système – les dernières versions recommandées par le fabricant, pour être précis-ce qui signifie inévitablement de meilleures performances PC et expérience utilisateur.
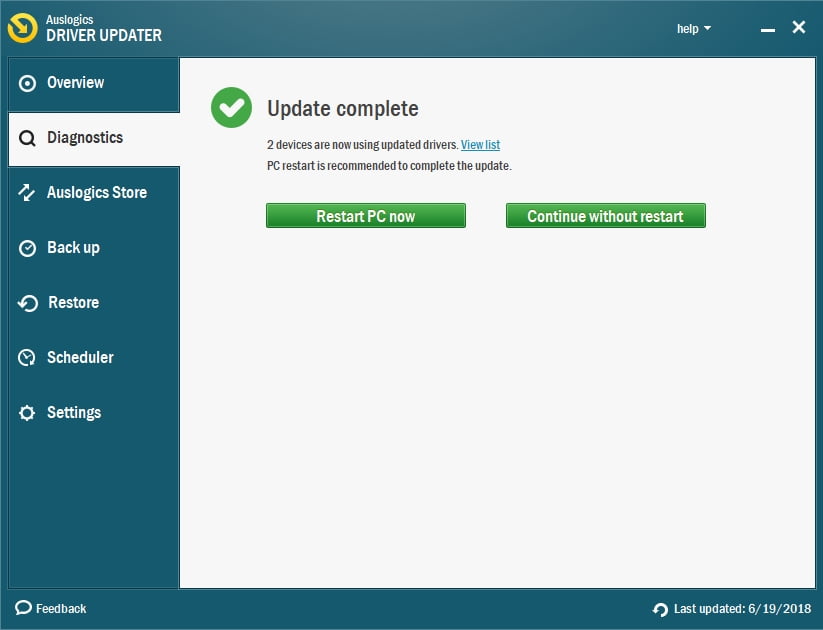
vérifiez le transformateur
si la mise à jour de vos pilotes a été vaine, vous devriez inspecter votre transformateur: s’il agit bizarrement, est instable ou attire trop votre attention, vous devriez passer à un nouveau transformateur sans plus tarder.
Correction d’une boucle de masse
Pas de chance jusqu’à présent?, Ensuite, une boucle de masse est probablement la raison bruit de ronflement qui sort de vos enceintes. En un mot, une boucle de masse résulte d’un choc de différents potentiels de sol de sources ou d’équipements ca, ce qui entraîne un bourdonnement audible ou visuel. Dans un tel cas, ce que vous devez faire est d’acheter un isolateur de sol – il résoudra votre problème de bourdonnement afin que vous puissiez profiter à nouveau de votre audio.
l’application ne contient aucun logiciel malveillant et est conçu spécifiquement pour le problème décrit dans cet article. Il suffit de télécharger et de l’exécuter sur votre PC. téléchargement gratuit
Développé par Auslogics
Auslogics est certifié Microsoft® Silver Développeur de l’Application. Microsoft confirme la grande expertise D’Auslogics dans le développement de logiciels de qualité qui répondent aux exigences croissantes des utilisateurs de PC.
Prévenir les interférences de fréquence
de nos jours les maisons littéralement briller avec des gadgets modernes., En fait, nous avons tellement de tout-chant, tout-danse dispositifs que cela entraîne souvent des problèmes persistants d’interférence de fréquence.
dans un tel cas, éteignez et débranchez les appareils placés à proximité de vos haut-parleurs bourdonnants. Si cette manœuvre a résolu le problème, allumez ces appareils un à la fois pour savoir quel est le coupable. Une fois que l’enregistrement, assurez-vous de garder vos haut-parleurs loin de l’appareil qui déclenche le bourdonnement de nuisance.,
modifiez vos paramètres audio
Si aucune des solutions ci-dessus ne vous a aidé à corriger le bourdonnement du haut-parleur, il est temps de configurer vos paramètres audio:
- ouvrez votre menu Démarrer et passez au panneau de configuration.
- cliquez sur la Section matériel et son. Cliquez ensuite sur son.
- dans L’onglet Lecture, localisez votre enceinte.
- clic-Droit dessus et sélectionnez Propriétés.
- Accédez à l’onglet Améliorations.
- Localisez L’option Désactiver toutes les améliorations. Si elle est cochée, décochez-la.,
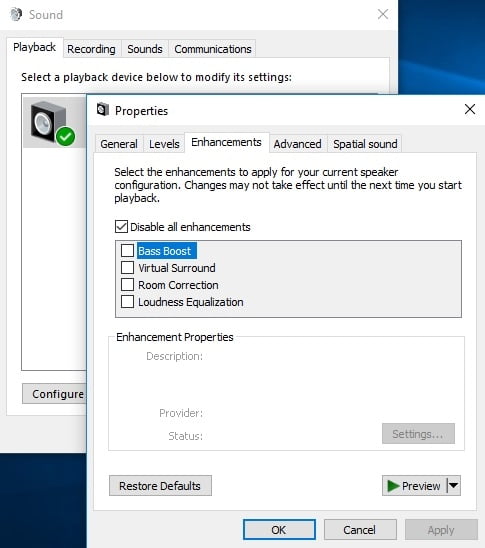
- Cliquez sur Appliquer et sur OK pour enregistrer vos modifications.
nous espérons qu’il n’y a pas de buzz à travers vos haut-parleurs maintenant.
avez-vous des idées ou des questions concernant ce problème?
