planifiez une tâche pour synchroniser le serveur WSUS avec le site Microsoft® Update. Lorsque la tâche s’exécute, le serveur WSUS se connecte au site Web Microsoft Update, récupère les dernières mises à jour du système D’exploitation Microsoft et stocke les mises à jour sur le serveur WSUS. Ce processus garantit que votre serveur WSUS dispose des dernières mises à jour Microsoft que vous pouvez appliquer à vos systèmes gérés.
synchronisez le serveur WSUS chaque jour afin d’avoir les dernières mises à jour Windows critiques et de sécurité pour les systèmes gérés.,
Après avoir sélectionné le serveur WSUS dans le volet de navigation, consultez les informations de synchronisation du serveur dans L’onglet Détails.
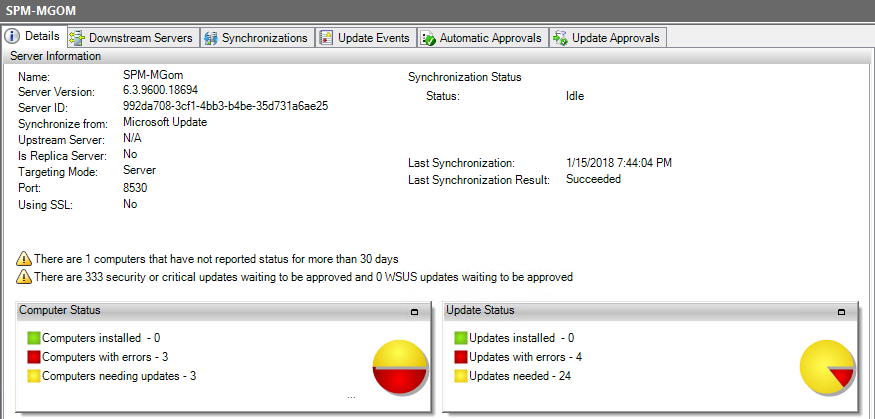
planifiez des tâches de synchronisation régulières pour vos serveurs WSUS afin de vous assurer qu’ils disposent toujours des dernières mises à jour.
- connectez-vous au gestionnaire de correctifs SolarWinds en tant qu’administrateur.
-
dans le menu du Gestionnaire de correctifs, développez Enterprise> mettre à jour les Services.
-
cliquez-Droit sur le serveur WSUS et sélectionnez Synchroniser Serveur.,
dans cet exemple,
SPM-MGOMest le serveur WSUS.
- Dans les Options de Tâche de l’assistant, cliquez sur Parcourir les ordinateurs.
-
dans le menu Gestionnaire de correctifs, développez mettre à jour les serveurs de Service et sélectionnez le serveur WSUS.
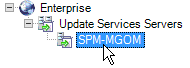
- Dans l’assistant, cliquez sur Ajouter Sélectionnés pour ajouter le serveur WSUS pour la liste, puis cliquez sur OK.
- Cliquez sur Suivant.
-
Entrez un nom et une description de la tâche.,
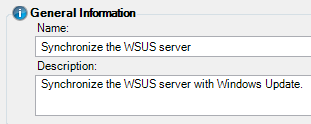
- Sélectionnez Planifier l’exécution de la tâche quotidienne, hebdomadaire ou mensuelle dans les Paramètres de programmation de la zone, puis cliquez sur Modifier.
-
dans la zone horaire, sélectionnez un jour et une heure. Sélectionnez L’Heure Universelle pour L’heure moyenne de Greenwich.
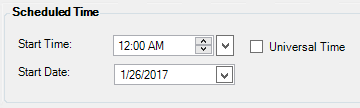
-
dans la zone motif de récurrence, sélectionnez lorsque le serveur WSUS se synchronise avec Windows Update.
-
définissez la plage de récurrence sur Aucune date de fin pour vous assurer que la procédure de synchronisation du serveur WSUS ne s’arrête jamais, puis cliquez sur OK.,

Les paramètres sont affichés dans les Paramètres de Planification de la boîte.
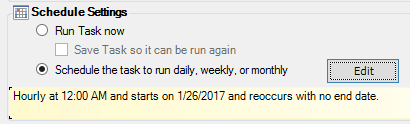
-
Terminer la Tâche de l’Assistant des Options, et cliquez sur Suivant.
le résumé des paramètres de la tâche s’affiche dans la fenêtre.
-
Cliquez sur Terminer.
la tâche de planification de la synchronisation Windows Update est créée.
Vérifiez l’état de synchronisation du serveur WSUS
le serveur WSUS se synchronise avec le serveur Microsoft Update en fonction de votre calendrier de synchronisation., Vous pouvez vérifier l’état de la synchronisation en sélectionnant le serveur WSUS dans le volet de navigation et en examinant l’état dans L’onglet Détails.
-
Cliquez sur le serveur WSUS dans le menu du Gestionnaire de correctifs.

-
Dans l’onglet Détails, vérifier l’État de la Synchronisation.
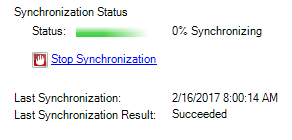
-
Dans l’onglet Détails, vérifier l’État de la Synchronisation.,
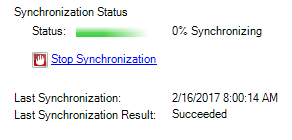
dépannage d’une synchronisation défaillante
Si la synchronisation échoue et que vous recevez une erreur, procédez comme suit:
- vérifiez que le nom d’hôte est correct.
-
Vérifiez que le port par défaut est correcte.
Pour Windows Server 2008 R2 et versions antérieures, la valeur par défaut est le port 80 (443 pour SSL).
Pour Windows Server 2012 R2 et versions ultérieures, la valeur par défaut est le port 8530 (8531 pour SSL).
- assurez-vous que les ports sont ouverts et que le nom d’hôte peut être résolu par DNS.,
-
Vérifiez la connexion réseau au serveur en amont.
-
Vérifiez que le serveur en aval est connecté au serveur en amont.
voir Configurer une hiérarchie de serveurs WSUS sur le site Web Microsoft Docs pour plus de détails.
