
Les ajouts VirtualBox Guest sont conçus pour être installés à l’intérieur d’une machine virtuelle, après que le système d’exploitation invité a été installé, et ils comprennent facilité d’utilisation.,
En installant les ajouts invités VirtualBox, la machine virtuelle devrait avoir un meilleur support vidéo (y compris les graphiques accélérés par le matériel), le presse-papiers partagé, le support par glisser-déposer entre les machines hôtes et les machines hôtes, et les dossiers partagés, entre autres.,
Debian (dans le dépôt contrib), Ubuntu et les utilisateurs de distribution Linux basés sur Debian/Ubuntu peuvent installer les ajouts invités VirtualBox à partir des dépôts (en installant lesvirtualbox-guest-x11,virtualbox-guest-utilsEtvirtualbox-guest-dkms packages), tandis que Fedora 28 et plus récents sont livrés avec Cette façon d’installer les ajouts invités VirtualBox est plus facile que d’installer les ajouts invités fournis avec VirtualBox, mais il peut manquer certaines fonctionnalités, comme la possibilité d’utiliser le nouveau gestionnaire de fichiers ajouté dans VirtualBox 6.0.,
par exemple, dans Fedora 29, qui est livré avec le package VirtualBox Guest Additions installé par défaut, en utilisant VirtualBox 6.0, vous pouvez redimensionner la fenêtre de la machine et activer le presse – papiers partagé entre les machines hôtes et les machines hôtes, mais aucune action liée aux fichiers partagés ne fonctionne (impossible d’ajouter des dossiers partagés, le nouveau Gestionnaire de fichiers VirtualBox 6.0 ne fonctionne pas-il gèle complètement la machine virtuelle, et glisser-déposer des fichiers entre l’invité et l’hôte ne fonctionne pas).
Un autre exemple. Dans Ubuntu 18.,04, en installant les packages VirtualBox Guest Additions repository, vous aurez la possibilité de synchroniser le presse-papiers entre l’invité et l’hôte, et vous pourrez ajouter un dossier partagé, mais vous ne pourrez pas utiliser le nouveau Gestionnaire de fichiers VirtualBox 6.0, ou utiliser le glisser-déposer pour partager des dossiers entre les machines hôte et invité.
Il convient de noter que L’utilisation D’Ubuntu 19.04 dans une machine virtuelle, et l’installation des ajouts invités fournis par le référentiel permet de partager des dossiers entre les machines hôtes et hôtes en utilisant la nouvelle VirtualBox 6.,0 gestionnaire de fichiers, il n’est donc pas nécessaire d’installer le programme D’installation intégré VirtualBox Guest Additions. Tout ce que vous avez à faire est d’installer ces paquets et de redémarrer (
sudo apt install virtualbox-guest-x11 virtualbox-guest-utils virtualbox-guest-dkms).
Cet article explique l’installation de L’ISO VirtualBox Guest Additions à l’aide du programme D’installation VirtualBox intégré, Pour Ubuntu, Linux Mint, Debian, openSUSE, ou Fedora guest virtual machines, qui active toutes les fonctionnalités disponibles Guest additions.
liés: VirtualBox 6.,0 publié avec un Support HiDPI amélioré, un nouveau Gestionnaire de fichiers intégré, Plus
installation manuelle des ajouts invités VirtualBox ISO dans Ubuntu, Linux Mint, Debian, openSUSE et Fedora

Utilisation du gestionnaire de fichiers VirtualBox 6.0 avec Fedora guest
terminologie:
- ystème: L’ordinateur physique sur lequel Oracle VM VirtualBox a été installé.
- « Invité » ou de système d’exploitation invité: le système d’exploitation s’exécutant à l’intérieur de la machine virtuelle.
1., Téléchargez et installez le Pack D’Extension Oracle VM VirtualBox sur l’hôte.
sur votre ordinateur (pas sur un invité VirtualBox), accédez à la page Téléchargements VirtualBox et téléchargez le « VirtualBox N. N. N Oracle VM VirtualBox Extension Pack » – c’est un fichier unique pour toutes les plates-formes prises en charge.
double-cliquez sur le fichier.vbox-extpacktéléchargé et il devrait s’ouvrir avec VirtualBox, vous permettant de l’installer.
2. Installez les packages requis pour créer les ajouts invités VirtualBox sur la machine invitée.
Fedora seulement:
sudo dnf update kernel*Puis redémarrer.,
sans cela, si vous venez d’installer Fedora dans une machine virtuelle et que vous n’avez pas installé les mises à jour disponibles, vous pouvez rencontrer des problèmes (discordance entre kernel-devel et le noyau en cours d’exécution).
Maintenant, vous pouvez installer les paquets nécessaires pour construire le VirtualBox Guest Additions sur la Fedora invité:
sudo dnf install gcc automake make kernel-headers kernel-devel perl dkms elfutils-libelf-developenSUSE:
sudo zypper install gcc make dkms kernel-devel kernel-default-develUbuntu / Linux Mint / Debian:
sudo apt install gcc make perl dkms3. Insérez les ajouts D’invités VirtualBox ISO (VBoxGuestAdditions.ISO).,
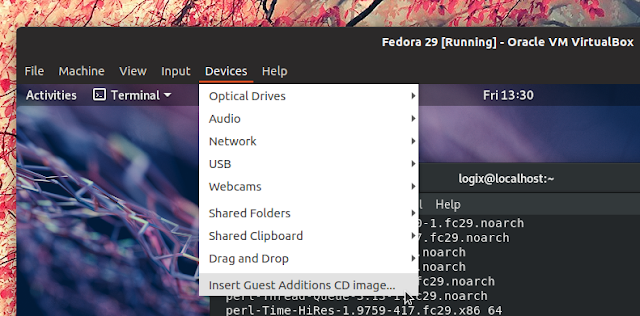
From the VirtualBox machine menu selectDevices > Insert Guest Additions CD image.
4. Install the VirtualBox Guest Additions ISO on the guest operating system (Ubuntu, Linux Mint, Debian, openSUSE or Fedora).
Fedora or openSUSE:
sudo /run/media/$USER/VBox_GAs*/VBoxLinuxAdditions.runUbuntu / Linux Mint:
sudo /media/$USER/VBox_GAs*/VBoxLinuxAdditions.runDebian:
sudo sh /media/cdrom0/VBoxLinuxAdditions.runIn all three cases: typeyeswhen prompted.
5., Facultatif si vous envisagez d’utiliser des dossiers partagés: ajoutez votre nom d’utilisateur au groupevboxsfsur le système d’exploitation invité.
pour que les dossiers partagés fonctionnent, ajoutez le nom d’utilisateur de votre machine invitée au groupevboxsf(sur la machine invitée):
sudo usermod -aG vboxsf $USERsans cela, vous ne pourrez pas accéder au contenu du dossier partagé sur la machine invitée.
Ceci n’est pas nécessaire pour utiliser le nouveau Gestionnaire de fichiers VirtualBox, mais uniquement pour la fonctionnalité de dossiers partagés VirtualBox déjà existante.
6. Redémarrez la machine virtuelle.,
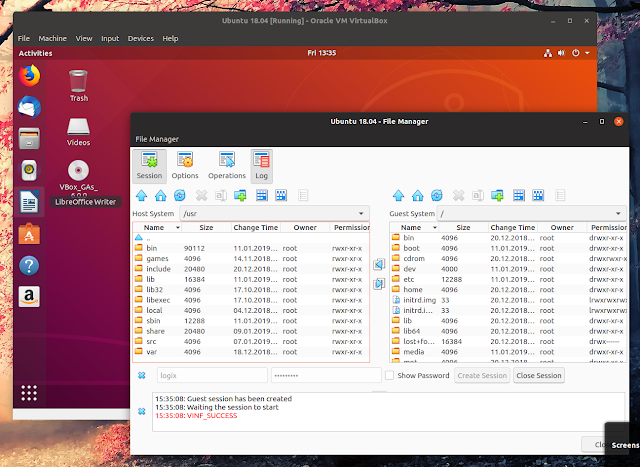
Utilisation du Gestionnaire de fichiers VirtualBox 6.0 avec Ubuntu 18.04 guest
Maintenant, vous devriez être en mesure d’utiliser toutes les fonctionnalités D’ajouts D’invités VirtualBox disponibles:
- activer la fonction de presse-papiers partagé de la machine
Devices menu -> Shared Clipboard - activer les dossiers partagés à partir de la machine
Devices menu -> Shared Folders - activer le glisser-déposer du fichier à partir de la machine
Devices menu -> Drag and Drop - démarrer la nouvelle VirtualBox 6.,0 gestionnaire de fichiers qui permet la navigation et la copie de fichiers entre l’invité et l’hôte à partir du
Machine menu -> File manager, puis cliquez sur leSessionbouton, entrez votre nom d’utilisateur et mot de passe, et cliquez surCreate Session
la fonction glisser-déposer ne fonctionne pas Si vous voulez l’utiliser dans Fedora, la déconnexion et sélectionnezGNOME on Xorgà partir de l’écran de connexion.
![VirtualBox Guest Additions Installation dans Ubuntu, Linux Mint, Debian, Fedora et openSUSE [How-To]](https://markstrackside.com/wp-content/themes/fluida/resources/images/headers/glows.jpg)