Pianificare un’attività per sincronizzare il server WSUS con il sito Microsoft® Update. Quando l’attività viene eseguita, il server WSUS si connette al sito Web di Microsoft Update, recupera gli ultimi aggiornamenti del sistema operativo Microsoft e memorizza gli aggiornamenti sul server WSUS. Questo processo garantisce che il server WSUS disponga degli aggiornamenti Microsoft più recenti che è possibile applicare ai sistemi gestiti.
Sincronizzare il server WSUS ogni giorno in modo da avere gli ultimi aggiornamenti critici e di sicurezza di Windows per i sistemi gestiti.,
Dopo aver selezionato il server WSUS nel riquadro di navigazione, rivedere le informazioni di sincronizzazione del server nella scheda Dettagli.
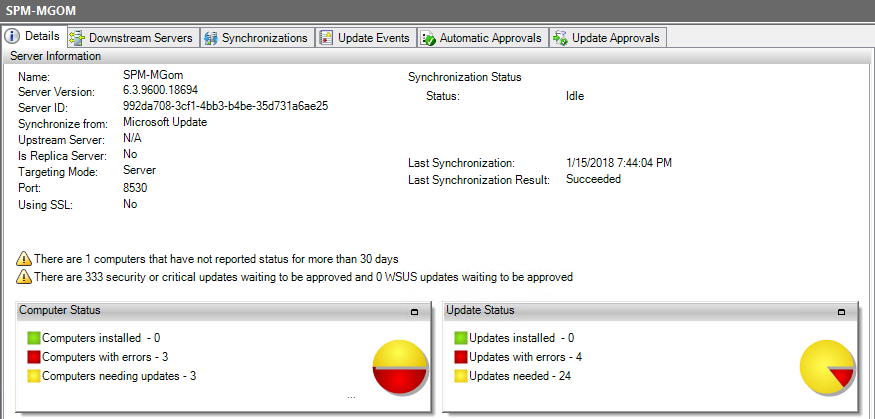
Pianifica attività di sincronizzazione regolari per i tuoi server WSUS per assicurarti che abbiano sempre gli ultimi aggiornamenti.
- Accedere a SolarWinds Patch Manager come amministratore.
-
Nel menu Gestione patch, espandere Enterprise> Aggiorna servizi.
-
Fare clic con il pulsante destro del mouse sul server WSUS e selezionare Sincronizza server.,
In questo esempio,
SPM-MGOMè il server WSUS.
- Nella procedura guidata Opzioni attività, fare clic su Sfoglia computer.
-
Nel menu Patch Manager, espandere Update Service Servers e selezionare il server WSUS.
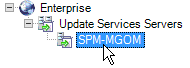
- Nella procedura guidata, fare clic su Aggiungi selezionato per aggiungere il server WSUS all’elenco, quindi fare clic su OK.
- Fare clic su Avanti.
-
Immettere un nome e una descrizione dell’attività.,
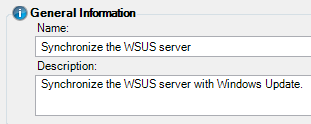
- Selezionare Pianifica l’attività da eseguire giornalmente, settimanalmente o mensilmente nella casella Impostazioni pianificate, quindi fare clic su Modifica.
-
Nella casella Pianifica ora, selezionare un giorno e un’ora. Selezionare Tempo universale per il tempo medio di Greenwich.
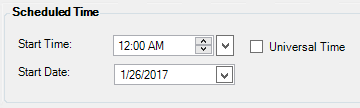
-
Nella casella Pattern ricorrenza, selezionare quando il server WSUS si sincronizza con Windows Update.
-
Impostare l’intervallo di ricorrenza su Nessuna data di fine per assicurarsi che la procedura di sincronizzazione del server WSUS non si interrompa mai, quindi fare clic su OK.,

Le impostazioni vengono visualizzate nella casella Impostazioni pianificazione.
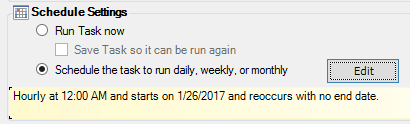
-
Completare la procedura guidata Opzioni attività e fare clic su Avanti.
Il riepilogo impostazioni attività viene visualizzato nella finestra.
-
Fare clic su Fine.
Viene creata l’attività Pianificazione sincronizzazione di Windows Update.
Controllare lo stato di sincronizzazione del server WSUS
Il server WSUS si sincronizza con il server Microsoft Update in base alla pianificazione di sincronizzazione., È possibile verificare lo stato della sincronizzazione selezionando il server WSUS nel riquadro di navigazione e rivedendo lo stato nella scheda Dettagli.
-
Fare clic sul server WSUS nel menu Gestione patch.

-
Nella scheda Dettagli, controllare lo stato di sincronizzazione.
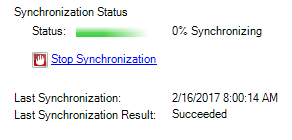
-
Nella scheda Dettagli, controllare lo stato di sincronizzazione.,
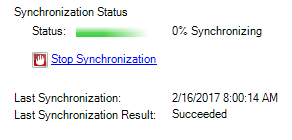
Risoluzione dei problemi di una sincronizzazione non riuscita
Se la sincronizzazione non riesce e si riceve un errore, effettuare le seguenti operazioni:
- Verificare che il nome host sia corretto.
-
Verificare che la porta predefinita sia corretta.
Per Windows Server 2008 R2 e versioni precedenti, l’impostazione predefinita è la porta 80 (443 per SSL).
Per Windows Server 2012 R2 e versioni successive, l’impostazione predefinita è la porta 8530 (8531 per SSL).
- Assicurarsi che le porte siano aperte e che il nome host possa essere risolto tramite DNS.,
-
Verificare la connessione di rete al server upstream.
-
Verificare che il server downstream sia connesso al server upstream.
Vedere Impostare una gerarchia di server WSUS sul sito Web di Microsoft Docs per i dettagli.
