
VirtualBox Guest Additions sono progettati per essere installati all’interno di una macchina virtuale, dopo il sistema operativo guest è stato installato, e dispongono di driver e ottimizzazioni per migliorare le prestazioni del sistema e la fruibilità.,
Installando le aggiunte Guest VirtualBox, la macchina virtuale dovrebbe avere un supporto video migliore (inclusa la grafica con accelerazione hardware), appunti condivisi, supporto drag and drop tra le macchine guest e host e cartelle condivise, tra gli altri.,
Debian (nel repository contrib), Ubuntu e Debian/Ubuntu basata su una distribuzione Linux, gli utenti possono installare le Guest Additions di VirtualBox dai repository (installazionevirtualbox-guest-x11virtualbox-guest-utilsevirtualbox-guest-dkms packages), mentre Fedora 28 e navi più recenti con una Guest Additions pacchetto installato per impostazione predefinita. Questo modo di installare le aggiunte Guest VirtualBox è più facile che installare le aggiunte Guest forniti con VirtualBox, ma può mancare alcune caratteristiche, come la possibilità di utilizzare il nuovo file manager aggiunto in VirtualBox 6.0.,
Per esempio, in Fedora 29, che viene fornito con le Guest Additions di VirtualBox installato il pacchetto per impostazione predefinita, utilizzando VirtualBox 6.0 è possibile ridimensionare la finestra della macchina, e consentono di appunti condivisi tra ospite e ospitante macchine, ma non i file condivisi azioni correlate al lavoro (non è possibile aggiungere cartelle condivise, il nuovo VirtualBox 6.0 file manager non funziona, ma si blocca completamente la macchina virtuale, e trascinare e rilasciare i file tra host e guest non funziona).
Un altro esempio. In Ubuntu 18.,04, installando VirtualBox Guest Additions i pacchetti del repository, si ottiene la possibilità di sincronizzare gli appunti tra host e guest, e sarete in grado di aggiungere una cartella condivisa, ma non sarà in grado di utilizzare il nuovo VirtualBox 6.0 file manager, o utilizzare la funzione di trascinamento per condividere le cartelle tra host e guest macchine.
Va notato che l’utilizzo di Ubuntu 19.04 in una macchina virtuale e l’installazione delle aggiunte guest fornite dal repository consente la condivisione di cartelle tra le macchine guest e host utilizzando anche il nuovo VirtualBox 6.,0 file manager, quindi non c’è bisogno di installare il built-in VirtualBox Guest Additions installer. Tutto quello che devi fare è installare quei pacchetti e riavviare (sudo apt install virtualbox-guest-x11 virtualbox-guest-utils virtualbox-guest-dkms
).
Questo articolo spiega l’installazione di VirtualBox Guest Additions ISO utilizzando il programma di installazione VirtualBox integrato, per Ubuntu, Linux Mint, Debian, openSUSE o Fedora guest virtual machines, che abilita tutte le funzionalità guest additions disponibili.
Correlati: VirtualBox 6.,0 Pubblicato Con Migliorato il Supporto HiDPI, Nuovo Built-in File Manager, Più
Installazione delle Guest Additions di VirtualBox ISO manualmente in Ubuntu, Linux Mint, Debian, openSUSE e Fedora

l’Utilizzo di VirtualBox 6.0 file manager con guest Fedora
Terminologia:
- “Host” o sistema operativo host: computer fisico in cui Oracle VM VirtualBox è stato installato.
- “Guest” o sistema operativo guest: il sistema operativo in esecuzione all’interno della macchina virtuale.
1., Scaricare e installare Oracle VM VirtualBox Extension Pack sull’host.
Sul tuo computer (non su un guest VirtualBox), vai alla pagina dei download di VirtualBox e scarica il “VirtualBox NN Oracle VM VirtualBox Extension Pack” – è un singolo file per tutte le piattaforme supportate.
Fare doppio clic sul file scaricato.vbox-extpacke dovrebbe aprirsi con VirtualBox, consentendo di installarlo.
2. Installare i pacchetti necessari per creare le aggiunte guest VirtualBox sulla macchina guest.
Solo Fedora:
sudo dnf update kernel*Quindi riavviare.,
Senza questo, se hai appena installato Fedora in una macchina virtuale e non hai installato gli aggiornamenti disponibili, potresti incorrere in problemi (mancata corrispondenza tra kernel-devel e il kernel corrente in esecuzione).
Ora è possibile installare i pacchetti necessari per costruire le Guest Additions di VirtualBox su Fedora ospite:
sudo dnf install gcc automake make kernel-headers kernel-devel perl dkms elfutils-libelf-developenSUSE:
sudo zypper install gcc make dkms kernel-devel kernel-default-develUbuntu / Linux Mint / Debian:
sudo apt install gcc make perl dkms3. Inserire il VirtualBox Guest Additions ISO (VBoxGuestAdditions.ISO).,
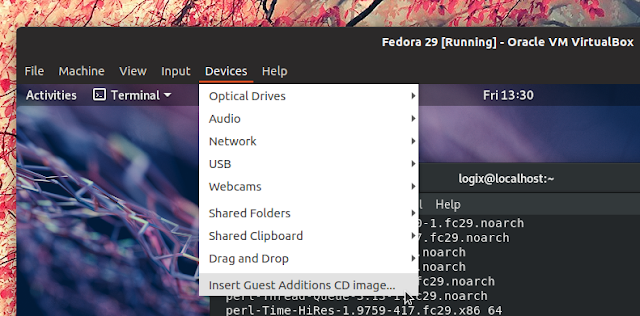
From the VirtualBox machine menu selectDevices > Insert Guest Additions CD image.
4. Install the VirtualBox Guest Additions ISO on the guest operating system (Ubuntu, Linux Mint, Debian, openSUSE or Fedora).
Fedora or openSUSE:
sudo /run/media/$USER/VBox_GAs*/VBoxLinuxAdditions.runUbuntu / Linux Mint:
sudo /media/$USER/VBox_GAs*/VBoxLinuxAdditions.runDebian:
sudo sh /media/cdrom0/VBoxLinuxAdditions.runIn all three cases: typeyeswhen prompted.
5., Facoltativo se si prevede di utilizzare cartelle condivise: aggiungere il nome utente al gruppovboxsfsul sistema operativo guest.
Affinché le cartelle condivise funzionino, aggiungi il nome utente della macchina guest al gruppovboxsf(sulla macchina guest):
sudo usermod -aG vboxsf $USERSenza questo non sarai in grado di accedere al contenuto della cartella condivisa sulla macchina guest.
Questo non è necessario per utilizzare il nuovo file manager VirtualBox, ma solo per la funzionalità di cartelle condivise VirtualBox già esistente.
6. Riavviare la macchina virtuale.,
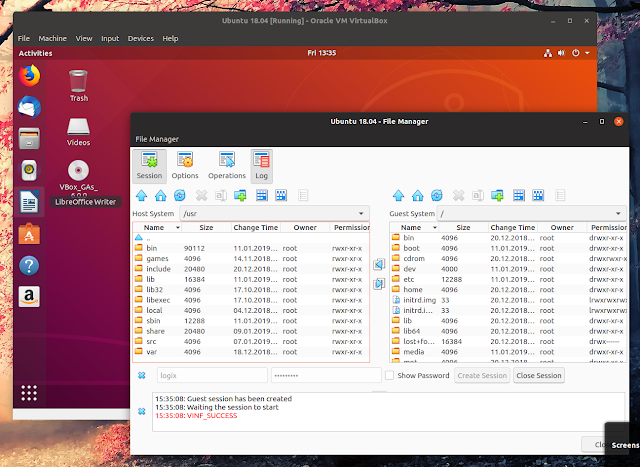
l’Utilizzo di VirtualBox 6.0 file manager di Ubuntu con 18.04 guest
Ora si dovrebbe essere in grado di utilizzare tutte le Guest Additions di VirtualBox caratteristiche:
- abilita appunti condivisi funzione dalla macchina
Devices menu -> Shared Clipboard - abilitare le cartelle condivise dalla macchina
Devices menu -> Shared Folders - abilita il drag and drop dei file dalla macchina
Devices menu -> Drag and Drop - inizia il nuovo VirtualBox 6.,0 file manager che consente di navigare e copiare file tra guest e host dal pulsante
Machine menu -> File manager, quindi fare clic sul pulsanteSession, inserire nome utente e password e fare clic suCreate Session
La funzione drag and drop non funziona con Wayland (che è predefinita in Fedora). Se si desidera utilizzare questo in Fedora, disconnettersi e selezionareGNOME on Xorgdalla schermata di accesso.
![VirtualBox Guest Additions di Installazione In Ubuntu, Linux Mint, Debian, Fedora E openSUSE [How-To]](https://markstrackside.com/wp-content/themes/fluida/resources/images/headers/glows.jpg)