
VirtualBox Guest Additions są przeznaczone do zainstalowania wewnątrz maszyny wirtualnej, po zainstalowaniu systemu operacyjnego gościa, i zawierają sterowniki i optymalizacje dla lepszej wydajności i użyteczności systemu.,
instalując dodatki dla gości VirtualBox, maszyna wirtualna powinna mieć lepszą obsługę wideo( w tym grafikę z akceleracją sprzętową), współdzielony Schowek, obsługę przeciągania i upuszczania między maszynami gościa i hosta oraz współdzielone foldery, między innymi.,
Debian (w repozytorium contrib), Ubuntu i Debian/Ubuntu Linux distribution użytkownicy mogą instalować Dodatki Gościa VirtualBox z repozytoriów (instalującvirtualbox-guest-x11,virtualbox-guest-utilsIvirtualbox-guest-dkms packages), podczas gdy Fedora 28 i nowsze wersje są domyślnie instalowane z pakietem dodatków Gościa. Ten sposób instalacji dodatków Gościa VirtualBox jest łatwiejszy niż instalowanie dodatków gościa dostarczanych z VirtualBox, ale może nie mieć niektórych funkcji, takich jak możliwość korzystania z nowego menedżera plików dodanego w VirtualBox 6.0.,
na przykład w Fedorze 29, która jest domyślnie instalowana z pakietem VirtualBox Guest Additions, używając VirtualBox 6.0 możesz zmienić rozmiar okna Maszyny i włączyć współdzielony Schowek między maszynami gościa i hosta, ale żadne akcje związane z udostępnionymi plikami nie działają (nie można dodać folderów współdzielonych, nowy Menedżer plików VirtualBox 6.0 nie działa – całkowicie zawiesza maszynę wirtualną, a przeciąganie i upuszczanie plików między gościem a hostem nie działa).
kolejny przykład. W Ubuntu 18.,04, instalując Pakiety repozytorium dodatków dla gości VirtualBox, otrzymasz możliwość synchronizacji schowka między gościem a hostem, i będziesz mógł dodać folder udostępniony, ale nie będziesz mógł użyć nowego menedżera plików VirtualBox 6.0 lub użyć przeciągnij i upuść, aby udostępnić foldery między hostem a maszynami gościa.
należy zauważyć, że korzystanie z Ubuntu 19.04 na maszynie wirtualnej oraz instalacja repozytorium-dostarczonych dodatków guest umożliwia współdzielenie folderów między maszynami guest I host, a także korzystanie z nowego VirtualBox 6.,0 menedżer plików, więc nie ma potrzeby instalowania wbudowanego Instalatora dodatków Gościa VirtualBox. Wszystko co musisz zrobić, to zainstalować te pakiety i ponownie uruchomić (sudo apt install virtualbox-guest-x11 virtualbox-guest-utils virtualbox-guest-dkms).
Ten artykuł wyjaśnia instalację VirtualBox Guest Additions ISO przy użyciu wbudowanego Instalatora VirtualBox, dla maszyn wirtualnych Ubuntu, Linux Mint, Debian, openSUSE lub Fedora guest additions, który umożliwia wszystkie dostępne funkcje guest additions.
dotyczy: VirtualBox 6.,0 Wydany z ulepszoną obsługą HiDPI, Nowy wbudowany menedżer plików, Więcej
instalowanie VirtualBox Guest Additions ISO ręcznie w Ubuntu, Linux Mint, Debian, openSUSE i Fedora

Korzystanie z VirtualBox 6.0 menedżer plików z Fedora guest
Terminologia:
- „Host” lub host operacyjny system: fizyczny komputer, na którym zainstalowano Oracle VM VirtualBox.
- „Guest” lub guest operating system: system operacyjny działający wewnątrz maszyny wirtualnej.
1., Pobierz i zainstaluj pakiet rozszerzeń Oracle VM VirtualBox na hoście.
na swoim komputerze (nie na VirtualBox guest) przejdź do strony pobierania VirtualBox i pobierz „VirtualBox N. N. N Oracle VM VirtualBox Extension Pack” – jest to pojedynczy plik dla wszystkich obsługiwanych platform.
Kliknij dwukrotnie pobrany plik.vbox-extpackI powinien otworzyć się za pomocą VirtualBox, umożliwiając jego instalację.
2 . Zainstaluj pakiety wymagane do zbudowania dodatków Gościa VirtualBox na maszynie gościa.
tylko Fedora:
sudo dnf update kernel*następnie uruchom ponownie.,
bez tego, jeśli po prostu zainstalowałeś Fedorę na maszynie wirtualnej i nie zainstalowałeś dostępnych aktualizacji, możesz napotkać problemy(niedopasowanie między kernel-devel a aktualnie działającym jądrem).
Teraz możesz zainstalować pakiety wymagane do zbudowania dodatków Gościa VirtualBox na gości Fedory:
sudo dnf install gcc automake make kernel-headers kernel-devel perl dkms elfutils-libelf-developenSUSE:
sudo zypper install gcc make dkms kernel-devel kernel-default-develUbuntu / Linux Mint / Debian:
sudo apt install gcc make perl dkms3. Wstaw VirtualBox Dodatki gości ISO (VBoxGuestAdditions.iso).,
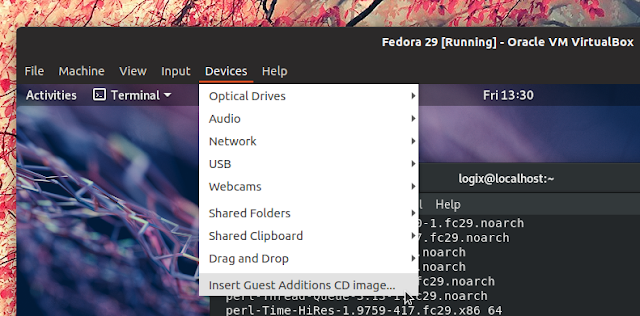
From the VirtualBox machine menu selectDevices > Insert Guest Additions CD image.
4. Install the VirtualBox Guest Additions ISO on the guest operating system (Ubuntu, Linux Mint, Debian, openSUSE or Fedora).
Fedora or openSUSE:
sudo /run/media/$USER/VBox_GAs*/VBoxLinuxAdditions.runUbuntu / Linux Mint:
sudo /media/$USER/VBox_GAs*/VBoxLinuxAdditions.runDebian:
sudo sh /media/cdrom0/VBoxLinuxAdditions.runIn all three cases: typeyeswhen prompted.
5., Opcjonalnie, jeśli planujesz korzystać z folderów udostępnionych: dodaj swoją nazwę Użytkownika do grupyvboxsfw systemie operacyjnym gościa.
Aby foldery współdzielone działały, Dodaj nazwę Użytkownika maszyny gościa do grupyvboxsf(na maszynie gościa):
sudo usermod -aG vboxsf $USERbez tego nie będziesz mógł uzyskać dostępu do zawartości folderów współdzielonych na maszynie gościa.
nie jest to wymagane do korzystania z nowego menedżera plików VirtualBox, ale tylko dla już istniejącej funkcji folderów udostępnionych VirtualBox.
6. Uruchom ponownie maszynę wirtualną.,
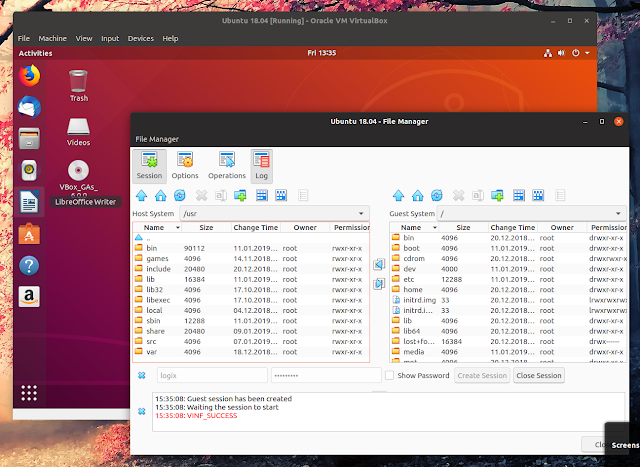
Korzystanie z menedżera plików VirtualBox 6.0 z Ubuntu 18.04 guest
Teraz powinieneś być w stanie korzystać ze wszystkich dostępnych funkcji VirtualBox Guest Additions:
- włącz funkcję współdzielonego schowka z komputera
Devices menu -> Shared Clipboard - włącz udostępniane foldery z komputera
Devices menu -> Shared Folders - włącz przeciąganie i upuszczanie pliku z komputera
Devices menu -> Drag and Drop - uruchom nowy VirtualBox 6.,0 menedżer plików, który umożliwia przeglądanie i kopiowanie plików między gościem a hostem z
Machine menu -> File manager, następnie kliknij naSession, wprowadź swoją nazwę użytkownika i hasło i kliknijCreate Session
funkcja przeciągania i upuszczania nie działa z Wayland (co jest domyślne w Fedorze). Jeśli chcesz użyć tego w Fedorze, Wyloguj się i wybierzGNOME on Xorgz ekranu logowania.
![VirtualBox Guest Additions instalacja w Ubuntu, Linux Mint, Debian, Fedora i openSUSE [How-To]](https://markstrackside.com/wp-content/themes/fluida/resources/images/headers/glows.jpg)