utilizatorii de Laptop folosesc în mod obișnuit căști în scopuri multiple, astfel încât chiar și o problemă minusculă cu mufele pentru căști poate fi îngrijorătoare. Cu toate acestea, mufele pentru căști încep uneori să acționeze și duc la multe probleme atunci când găsiți că mufa pentru căști pentru laptop nu funcționează. Acest lucru nu mai este ceva de îngrijorat, deoarece aici sunt câteva modalități ușoare de a repara mufa pentru căști care nu funcționează pe laptop.,
6 moduri de a repara mufa pentru căști a laptopului care nu funcționează
#1 Asigurați-vă că căștile sunt conectate corect
uneori problema este la fel de minoră ca și conectarea căștilor la mufa greșită. Dacă acesta este cazul, atunci pur și simplu scoateți mufa pentru căști și apoi introduceți-o în mufa potrivită poate face trucul pentru dvs. De obicei, mufele pentru căști sunt colorate ca verde, sau mufele au un simbol pentru căști pe ele. Puteți recunoaște cu ușurință mufa corectă pentru căști și conectați căștile în mod corespunzător pentru a vă bucura de ascultare prin căști.,
#2 Asigurați-vă că căștile sunt activate
uneori, trebuie să selectați un dispozitiv implicit pentru laptop dacă are un difuzor încorporat și este conectat și la un difuzor extern. În acest caz, trebuie să selectați unul, deoarece ambele difuzoare nu vor funcționa în același timp. Iată cum puteți face acest lucru:
1. Accesați bara de activități și faceți clic dreapta o dată pe pictograma de sunet. De acolo selectați fila Sunete când apare o nouă listă.
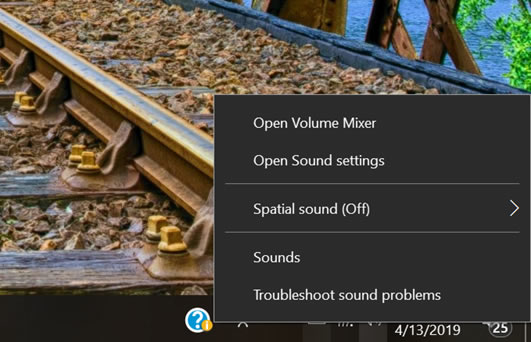
2. Accesați fila Redare, apoi faceți clic dreapta pe pictograma dispozitivului pentru căști și selectați opțiunea Activare.,
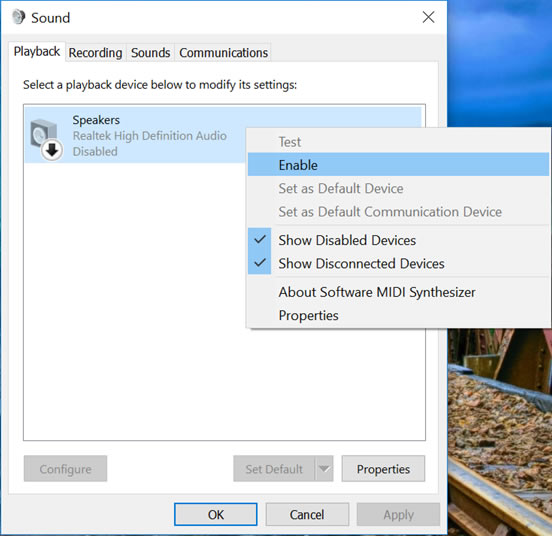
Acest lucru ar trebui să rezolve problema dvs. în special dacă utilizați Windows 10. Dar dacă încă se confruntă cu problema căștilor jack nu funcționează pe laptop, atunci vă rugăm să urmați pasul următor.
#3 Asigurați-vă că volumul este audibil
pot exista momente când sunteți puțin distras și uitați să dezactivați căștile sau aveți volumul prea mic pentru a fi audibil. Pentru a rezolva acest lucru trebuie să:
1. Faceți clic pe pictograma de sunet din extrema dreaptă a părții inferioare a ecranului laptopului. Apoi dezactivați căștile făcând clic pe pictograma difuzorului.
2., Dacă căștile nu sunt deja mut, atunci pur și simplu ridicați volumul mutând glisorul de volum spre dreapta.
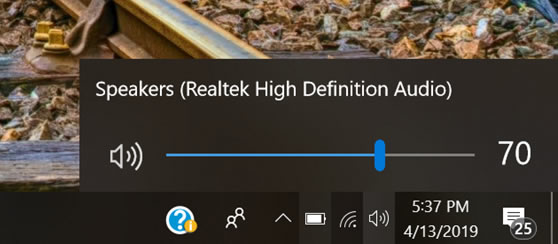
Acest lucru va face volumul audibil și puteți începe să ascultați sunetele prin căști.
#4 Asigurați-vă că căștile funcționează
dacă ați făcut toate lucrurile de mai sus și vedeți că mufa pentru căști pentru laptop nu funcționează, atunci poate că problema se află în căști. Acesta este un lucru de care puteți avea grijă cu ușurință.
1. Încercați să conectați o altă pereche de căști în laptop și să vedeți dacă începe să funcționeze., Dacă funcționează, atunci căștile anterioare sunt de vină.
2. Dacă cealaltă pereche de căști nu funcționează, atunci nu este o problemă pentru căști.
#5 Actualizați driverul audio
un driver audio depășit sau necorespunzător poate duce la problema că mufa pentru căști pentru laptop nu funcționează. În acest caz, nu trebuie să treceți prin complexitatea selectării și actualizării manuale a driverului audio al laptopului.,
vă Rugăm să faceți clic pe „căutare”> tastați Manager dispozitive>Sunet, video și controlere de joc, apoi faceți clic dreapta pe driverul audio și selectați actualizare driver. Acest lucru vă va ajuta să depanați problema și, sperăm, căștile dvs. vor începe să funcționeze.

#6 înlocuiți placa audio laptop
placa audio a laptopului poate fi defectă și dacă toate metodele de mai sus nu funcționează pentru dvs., atunci aceasta este cel mai probabil problema la îndemână., Majoritatea laptopurilor au o placă audio denumită placa fiică, care este separată de placa de bază. Puteți înlocui placa audio pentru a rezolva problema o dată și toate.aceste metode vă pot ajuta să remediați problema mufei pentru căști pentru laptop. Deci, acum Puteți repara mufa pentru căști și puteți începe să vă bucurați din nou de audio-urile preferate!fiți întotdeauna primul care află cele mai recente știri, urmați MyFixGuide pe Google News.
