
VirtualBox Guest Additions sunt concepute pentru a fi instalate în interiorul o mașină virtuală, după ce sistemul de operare oaspete a fost instalat, și acestea includ drivere și optimizări pentru o mai bună performanța sistemului și de utilitate.,
prin instalarea adăugărilor VirtualBox Guest, mașina virtuală ar trebui să aibă un suport video mai bun (inclusiv grafică accelerată hardware), clipboard partajat, suport drag and drop între mașinile oaspete și gazdă și foldere partajate, printre altele.,
Debian (în contrib repository), Ubuntu și Debian/Ubuntu bazat pe o distributie de Linux, utilizatorii pot instala VirtualBox Guest Additions din centrale de tranzacții (instalareavirtualbox-guest-x11,virtualbox-guest-utilsșivirtualbox-guest-dkms packages), în timp ce Fedora 28 și mai noi nave cu un Guest Additions pachet instalat în mod implicit. Acest mod de a instala VirtualBox Guest Additions este mai ușor decât instalarea Guest Additions livrate cu VirtualBox, dar poate lipsi unele caracteristici, cum ar fi capacitatea de a utiliza noul manager de fișiere adăugat în VirtualBox 6.0.,
De exemplu, în Fedora 29, care vine cu VirtualBox Guest Additions pachet instalat în mod implicit, folosind VirtualBox 6.0 puteți redimensiona fereastra mașinii, și permite clipboard comun între oaspete și gazdă masini, dar nu și fișierele partajate a acțiunilor legate de locul de muncă (nu se poate adăuga foldere partajate, noul VirtualBox 6.0 manager de fișiere nu funcționează – nu îngheață complet mașina virtuală, și glisarea și fixarea fișierelor între oaspete și gazdă nu funcționează).
un alt exemplu. În Ubuntu 18.,04, prin instalarea pachetelor VirtualBox Guest Additions repository, veți avea posibilitatea de a sincroniza clipboard – ul între guest și host și veți putea adăuga un folder partajat, dar nu veți putea utiliza noul manager de fișiere VirtualBox 6.0 sau utilizați drag and drop pentru a partaja foldere între mașinile gazdă și oaspeți.
trebuie remarcat faptul că utilizarea Ubuntu 19.04 într-o mașină virtuală și instalarea adăugărilor Clienților furnizate de depozit permite partajarea folderelor între mașinile oaspete și gazdă, precum și utilizarea noului VirtualBox 6.,0 manager de fișiere, deci nu este nevoie să instalați programul de instalare VirtualBox Guest Additions încorporat. Tot ce trebuie să faceți este să instalați aceste pachete și să reporniți (sudo apt install virtualbox-guest-x11 virtualbox-guest-utils virtualbox-guest-dkms).
acest articol explică instalarea VirtualBox Guest Additions ISO folosind instalatorul VirtualBox încorporat, pentru mașinile virtuale Ubuntu, Linux Mint, Debian, openSUSE sau Fedora guest, care permite toate funcțiile disponibile guest additions.
legate de: VirtualBox 6.,0 a Lansat Cu Sprijin HiDPI Îmbunătățit, Noul Built-in Manager de Fișiere, Mai multe
Instalarea VirtualBox Guest Additions ISO manual în Ubuntu, Linux Mint, Debian, openSUSE și Fedora

Folosind VirtualBox 6.0 manager de fișiere cu Fedora oaspeți
Terminologie:
- „Gazdă” sau sistemul de operare gazdă: fizic calculatorul pe care Oracle VM VirtualBox a fost instalat.
- „Guest” sau sistem de operare invitat: sistemul de operare care rulează în interiorul mașinii virtuale.
1., Descărcați și instalați pachetul de extensii Oracle VM VirtualBox pe gazdă.
Pe calculatorul dvs. (nu pe un VirtualBox guest), du-te la VirtualBox pagina de download-uri și de a descărca „VirtualBox N. N. N Oracle VM VirtualBox Extension Pack” – este un singur fișier pentru toate platformele suportate.
faceți dublu clic pe fișierul descărcat.vbox-extpackși ar trebui să se deschidă cu VirtualBox, permițându-vă să îl instalați.
2. Instalați pachetele necesare pentru a construi adăugările VirtualBox Guest pe mașina guest.
Fedora numai:
sudo dnf update kernel*apoi reporniți.,
fără aceasta, dacă tocmai ați instalat Fedora într-o mașină virtuală și nu ați instalat actualizările disponibile, este posibil să aveți probleme (nepotrivire între kernel-devel și kernelul care rulează curent).
Acum, puteți instala pachetele necesare pentru a construi VirtualBox Guest Additions pe Fedora oaspete:
sudo dnf install gcc automake make kernel-headers kernel-devel perl dkms elfutils-libelf-developenSUSE:
sudo zypper install gcc make dkms kernel-devel kernel-default-develUbuntu / Linux Mint / Debian:
sudo apt install gcc make perl dkms3. Introduceți adaosurile VirtualBox Guest ISO (VBoxGuestAdditions.iso).,
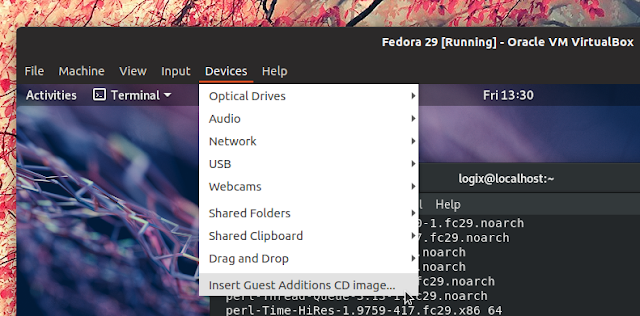
From the VirtualBox machine menu selectDevices > Insert Guest Additions CD image.
4. Install the VirtualBox Guest Additions ISO on the guest operating system (Ubuntu, Linux Mint, Debian, openSUSE or Fedora).
Fedora or openSUSE:
sudo /run/media/$USER/VBox_GAs*/VBoxLinuxAdditions.runUbuntu / Linux Mint:
sudo /media/$USER/VBox_GAs*/VBoxLinuxAdditions.runDebian:
sudo sh /media/cdrom0/VBoxLinuxAdditions.runIn all three cases: typeyeswhen prompted.
5., Opțional dacă intenționați să utilizați foldere partajate: adăugați numele de utilizator la grupulvboxsfdin sistemul de operare invitat.
Pentru folderele partajate la locul de muncă, adauga oaspete mașină de utilizator lavboxsfgrup (pe mașină):
sudo usermod -aG vboxsf $USERFără acest lucru nu va fi capabil de a accesa folderul partajat conținutul pe oaspete mașină.
acest lucru nu este necesar pentru a utiliza noul manager de fișiere VirtualBox, ci numai pentru funcția de foldere partajate VirtualBox deja existentă.
6. Reporniți mașina virtuală.,
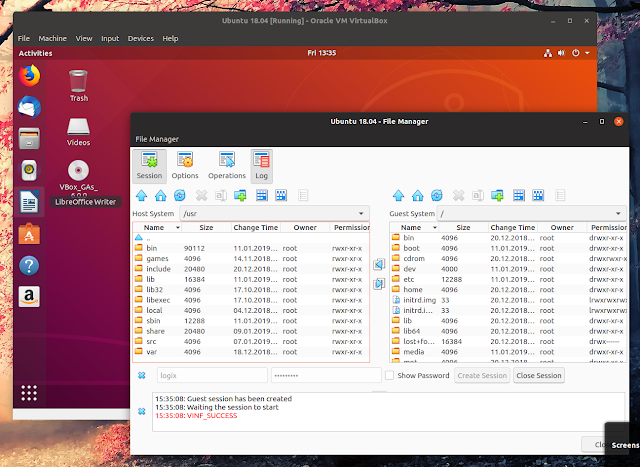
Folosind VirtualBox 6.0 manager de fișiere cu Ubuntu 18.04 de oaspeți
Acum ar trebui să fie capabil de a utiliza toate informațiile disponibile VirtualBox Guest Additions caracteristici:
- permite comună clipboard facilitate de mașină
Devices menu -> Shared Clipboard - permite folderele partajate din mașină
Devices menu -> Shared Folders - permite drag and drop de fișiere de mașină
Devices menu -> Drag and Drop - începe noul VirtualBox 6.,0 manager de fișiere, care permite navigarea și copierea fișierelor între oaspete și gazdă de la
Machine menu -> File manager, apoi faceți clic peSessionbuton, introduceți numele de utilizator și parola și faceți clic peCreate Session
drag and drop caracteristică nu funcționează cu Wayland (care este implicit în Fedora). Dacă doriți să utilizați acest lucru în Fedora, deconectați-vă și selectațiGNOME on Xorgdin ecranul de conectare.
![VirtualBox Guest Additions Instalarea În Ubuntu, Linux Mint, Debian, Fedora Și openSUSE [Cum Să]](https://markstrackside.com/wp-content/themes/fluida/resources/images/headers/glows.jpg)