
VirtualBox Guest Additions jsou navrženy tak, aby být instalovány uvnitř virtuální stroj, po hostující operační systém byl nainstalován, a zahrnují ovladače a optimalizace pro lepší výkon systému a použitelnost.,
Po instalaci VirtualBox Guest Additions, virtuální stroj by měl mít lepší podpora videa (včetně hardware-accelerated graphics), sdílené schránky, drag and drop podporu mezi hostem a hostitelem stroje a sdílených složek, mezi ostatními.,
Debian (v contrib repozitáři), Ubuntu a Debian/Ubuntu založené distribuce Linuxu, uživatelé mohou nainstalovat VirtualBox Guest Additions z repozitářů (instalacevirtualbox-guest-x11virtualbox-guest-utilsvirtualbox-guest-dkms packages), zatímco Fedora 28 a novější lodě s Guest Additions balíček nainstalován ve výchozím nastavení. Tento způsob instalace VirtualBox Guest Additions je jednodušší, než instalace Hosta dodáván s VirtualBox, ale může postrádat některé funkce, jako je schopnost používat nový správce souborů přidáno v VirtualBox 6.0.,
například ve Fedoře 29, který je dodáván s VirtualBox Guest Additions balíček nainstalován ve výchozím nastavení, pomocí VirtualBox 6.0 můžete změnit velikost stroje okna, a umožňují sdílené schránky mezi hostem a hostitelem stroje, ale ne sdílené soubory opatření související s prací (nelze přidat sdílené složky, nový VirtualBox 6.0 správce souborů nefunguje – to úplně zamrzne, virtuální stroj, a přetažením souborů mezi hostem a hostitelem nefunguje).
Další příklad. V Ubuntu 18.,04, po instalaci VirtualBox Guest Additions repozitáře balíčků, budete mít možnost synchronizovat schránky mezi hostem a hostitelem, a budete mít možnost přidat sdílené složky, ale nebudete moci používat nový VirtualBox 6.0 správce souborů, nebo pomocí drag and drop sdílené složky mezi hostitelským a hodnocení stroje.
Je třeba poznamenat, že používání Ubuntu 19.04 ve virtuálním stroji, a instalace úložiště-za předpokladu hosta umožňuje sdílení složek mezi hostem a hostitelem stroje pomocí nové VirtualBox 6.,0 správce souborů, takže není třeba instalovat vestavěný instalační program VirtualBox Guest Additions. Jediné, co musíte udělat, je nainstalovat tyto balíčky a restartovat (sudo apt install virtualbox-guest-x11 virtualbox-guest-utils virtualbox-guest-dkms).
Tento článek vysvětluje, instalaci VirtualBox Guest Additions ISO pomocí vestavěného VirtualBox installer pro Ubuntu, Linux Mint, Debian, openSUSE, nebo Fedora guest virtuálních počítačů, které umožňuje všechny dostupné hosta vlastnosti.
související: VirtualBox 6.,0 Vydáno S Vylepšenou Podporu HiDPI, Nový Vestavěný Správce Souborů, Více
Instalovat Přídavky pro Hosta ISO ručně v Ubuntu, Linux Mint, Debian, openSUSE a Fedora

Pomocí VirtualBox 6.0 správce souborů s Fedora host
Terminologie:
- „Host“ nebo hostitelský operační systém: fyzický počítač, na kterém Oracle VM VirtualBox byl nainstalován.
- „host“ nebo hostující operační systém: Operační systém běžící uvnitř virtuálního počítače.
1., Stáhněte a nainstalujte prodlužovací balíček Oracle VM VirtualBox na hostitele.
v počítači (ne na hostu VirtualBox) přejděte na stránku stahování VirtualBoxu a stáhněte si „VirtualBox N.N. N Oracle VM VirtualBox Extension Pack“ – je to jediný soubor pro všechny podporované platformy.
Poklepejte na stažený soubor.vbox-extpacka měl by se otevřít pomocí VirtualBoxu, což vám umožní jej nainstalovat.
2. Nainstalujte balíčky potřebné k sestavení doplňků pro hosty VirtualBox na hostujícím počítači.
pouze Fedora:
sudo dnf update kernel*poté restartujte počítač.,
Bez tohoto, pokud jste právě nainstalovali Fedoru ve virtuální stroj a ty ne nainstalovat dostupné aktualizace, můžete narazit na problémy (nesoulad mezi kernel-devel a aktuální běžící jádro).
Nyní můžete nainstalovat balíky potřebné k vybudování VirtualBox Guest Additions na Fedora hodnocení:
sudo dnf install gcc automake make kernel-headers kernel-devel perl dkms elfutils-libelf-developenSUSE:
sudo zypper install gcc make dkms kernel-devel kernel-default-develUbuntu / Linux Mint / Debian:
sudo apt install gcc make perl dkms3. Vložte VirtualBox Guest dodatky ISO (VBoxGuestAdditions.cukr).,
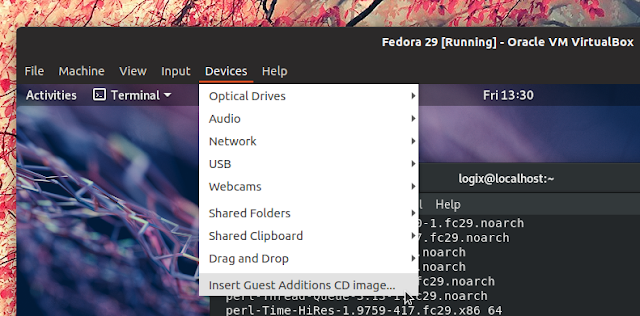
From the VirtualBox machine menu selectDevices > Insert Guest Additions CD image.
4. Install the VirtualBox Guest Additions ISO on the guest operating system (Ubuntu, Linux Mint, Debian, openSUSE or Fedora).
Fedora or openSUSE:
sudo /run/media/$USER/VBox_GAs*/VBoxLinuxAdditions.runUbuntu / Linux Mint:
sudo /media/$USER/VBox_GAs*/VBoxLinuxAdditions.runDebian:
sudo sh /media/cdrom0/VBoxLinuxAdditions.runIn all three cases: typeyeswhen prompted.
5., Volitelné, pokud plánujete používat sdílené složky: přidejte své uživatelské jméno do skupinyvboxsfv hostujícím operačním systému.
Pro sdílené složky, do práce, přidejte své hodnocení stroj uživatelské jménovboxsfskupiny (na host machine):
sudo usermod -aG vboxsf $USERBez tohoto nebudete moci přistupovat k obsahu sdílených složek na hodnocení stroje.
Toto není nutné používat nový správce souborů VirtualBox, ale pouze pro již existující funkci sdílených složek VirtualBox.
6. Restartujte virtuální stroj.,
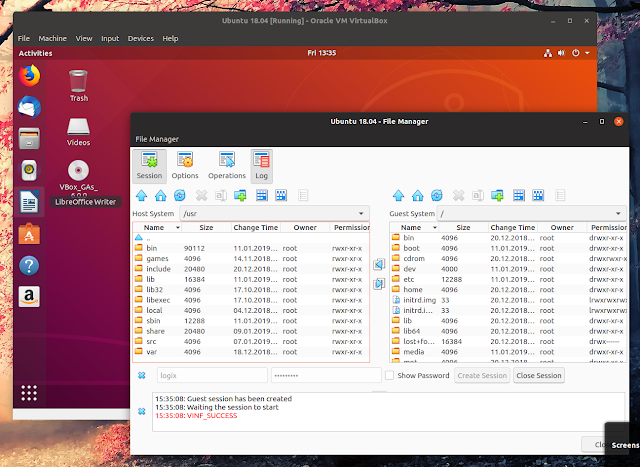
Pomocí VirtualBox 6.0 správce souborů s Ubuntu 18.04 host
Nyní byste měli být schopni používat všechny dostupné VirtualBox Guest Additions funkce:
- povolit sdílené schránky funkce ze stroje
Devices menu -> Shared Clipboard - povolit sdílené složky z počítače
Devices menu -> Shared Folders - povolit drag and drop souborů z počítače
Devices menu -> Drag and Drop - začít nový VirtualBox 6.,0 správce souborů, který umožňuje prohlížení a kopírování souborů mezi hostem a host z
Machine menu -> File manager, pak klikněte naSessiontlačítko, zadejte své uživatelské jméno a heslo, a klikněte naCreate Session
drag and drop funkce nefunguje s Wayland (což je výchozí ve Fedoře). Pokud to chcete použít ve Fedoře, odhlaste se a na přihlašovací obrazovce vyberteGNOME on Xorg.
![VirtualBox Guest Additions Instalaci V Ubuntu, Linux Mint, Debian, Fedora A openSUSE [Jak]](https://markstrackside.com/wp-content/themes/fluida/resources/images/headers/glows.jpg)