Sie haben wahrscheinlich davon gehört das Photoshop-warp-Werkzeug, aber vielleicht haben Sie noch nicht hatte eine chance zu spielen mit ihm noch.
Es wird oft für kommerzielle oder Porträtarbeiten verwendet, aber es kann auch bei anderen Arten von Fotografie nützlich sein.
Hier ist eine einfache Anleitung zur Verwendung der Photoshop Warp-Befehl.


Was Ist der Photoshop-Warp-Werkzeug?,
Mit dem Warp-Tool von Photoshop können Sie genau das tun-ein Bild verziehen. Sie können eine Auswahl nehmen und ziehen, um es neu zu gestalten, wie Sie wollen.
Auf das Warp-Tool kann zugegriffen werden, indem Sie oben auf dem Bildschirm Bearbeiten, dann Transformieren und dann Warp auswählen.
Sie können auch darauf zugreifen, indem Sie Strg+T auf einem PC oder Befehl+T auf einem Mac klicken. Klicken Sie dann mit der rechten Maustaste auf PC oder Control-klicken Sie auf einen Mac für das Menü und wählen Sie Warp.
Ein Raster erscheint über Ihrer Auswahl, ob es sich um das gesamte Bild oder nur einen Teil davon., Sie können dann auf eine beliebige Linie des Rasters oder einen beliebigen Punkt am Rand des Rasters klicken und ziehen, um mit dem Verziehen zu beginnen.
Sobald Sie beginnen, sich zu verziehen, werden Sie feststellen, dass die vier Eckpunkte Griffe haben Sie weiter Warp greifen können. Das Warp-Tool hat auch eine Liste von praktischen automatisierten Formoptionen eingebaut!
Sie können diese aus dem Pull-Down-Menü oben auf dem Photoshop-Bildschirm zugreifen, während im Warp-Tool-Modus. Es ist wichtig zu beachten, dass keines der Transformationswerkzeuge auf der Hintergrundebene funktioniert.,
Sie müssen zuerst eine doppelte Ebene erstellen, um die Arbeit zu tun oder doppelklicken Sie auf den Hintergrund, um es in eine reguläre Ebene zu drehen.
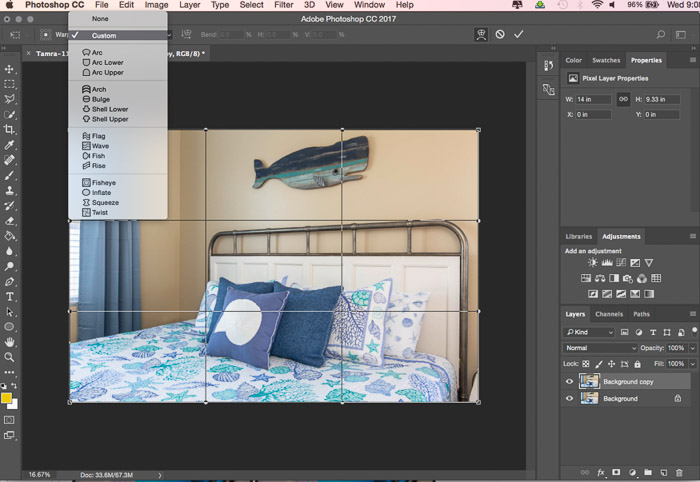
Wann Sollte ich mit dem Photoshop-Warp-Werkzeug?
Man kann nie wirklich benutzen müssen, um das warp-Werkzeug, und das ist okay! Es kommt wirklich auf die Art der Fotografie an, die Sie machen und was Ihr Bearbeitungsprozess normalerweise mit sich bringt.
Wir alle tun ein gewisses Maß an Bearbeitung unserer Fotos, und das Warp-Tool kann für dramatische Veränderungen oder subtile Optimierungen verwendet werden., Das Warp-Werkzeug ist ideal, um Objekte realistisch und subtil hinzuzufügen.
Es ist auch ideal für Porträts, bei denen Sie kleine Retuschen machen möchten, um jemanden abzunehmen oder Funktionen zu minimieren. Der Schlüssel ist, das Warp-Werkzeug minimal zu verwenden, damit Ihr endgültiges Foto immer noch realistisch aussieht.
Werfen wir einen Blick auf ein paar Beispiele, wie in Photoshop zu verziehen!
Warpping Text
Wenn Sie Branding in ein Foto einfügen oder ein Textelement hinzufügen, können Sie es mit dem Warp-Werkzeug auf jeder Oberfläche formen. Für einen zusätzlichen realistischen Effekt können Sie die Ebene dann für die Textur mischen.,
Im folgenden Beispiel habe ich Text eingefügt, um den Rand des Schritts nachzuahmen, und dann die Ebene gemischt, um die gleiche Textur des Steins hinzuzufügen.
Welche Art von Themen nennen könnte, für diese? Stellen Sie sich vor, Sie ersetzen Text auf einer Graffiti-Wand oder auf Postern durch Ihren eigenen benutzerdefinierten Text. Oder Ändern eines Logos oder Markennamens für einen anderen. Passen Sie ein Zeichen an, um den Namen einer Person darauf zu haben.
Verziehen Text kann wirklich kreative Möglichkeiten eröffnen!,
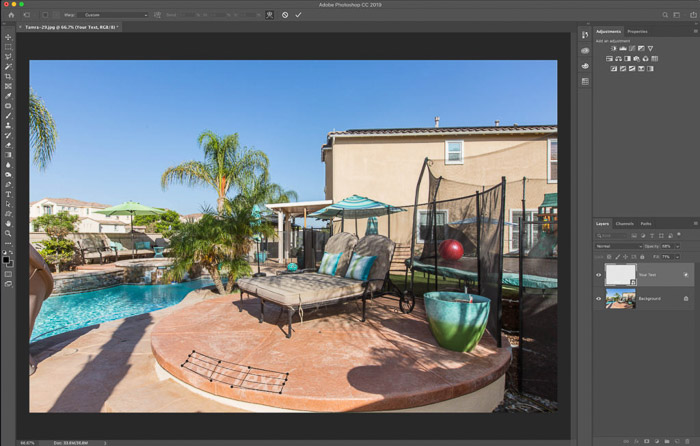
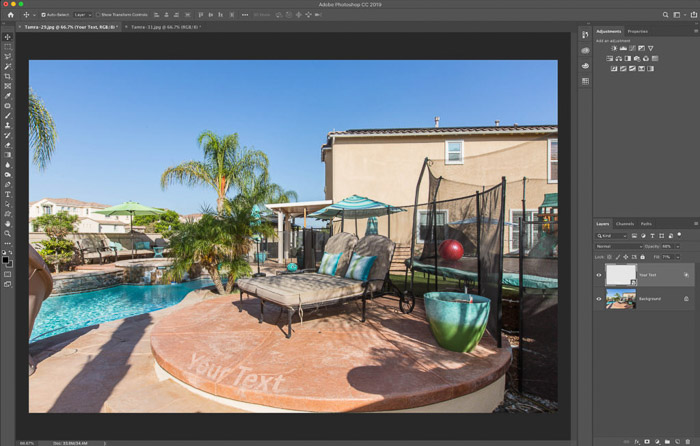
Hinzufügen neuer Elemente
Manchmal möchten Sie ein Element auf einem Foto replizieren, aber das Klonen ist einfach nicht realistisch genug. Kopieren Sie das zusätzliche Element vielmehr auf eine eigene Ebene und verziehen Sie es entsprechend Ihren Anforderungen.,
Dies hilft, es realistischer aussehen zu lassen, natürlich, und es gibt Ihnen auch mehr Bearbeitungssteuerung.
Unten, fügte ich in einer zusätzlichen Steinverkleidung an der Wannenwand. Dazu habe ich die obere Leiste kopiert und als neue Ebene eingefügt. Diese neue Schicht wurde dann verzogen, um der benötigten Form zu entsprechen, die sich etwas verjüngte als die Verkleidung oben.
Alle Kanten, die gereinigt werden mussten, wurden mit einer Ebenenmaske gepflegt.,
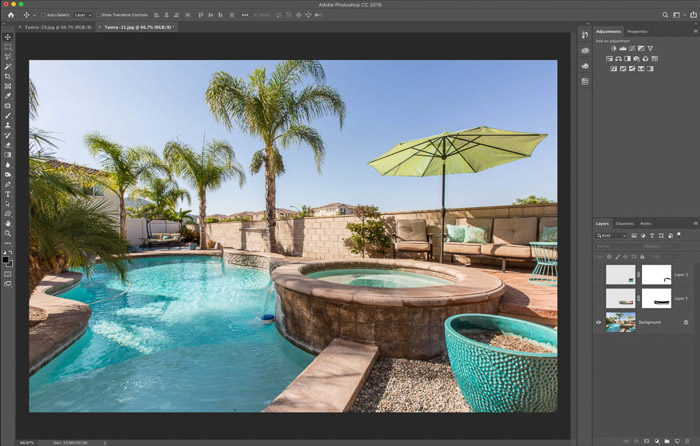
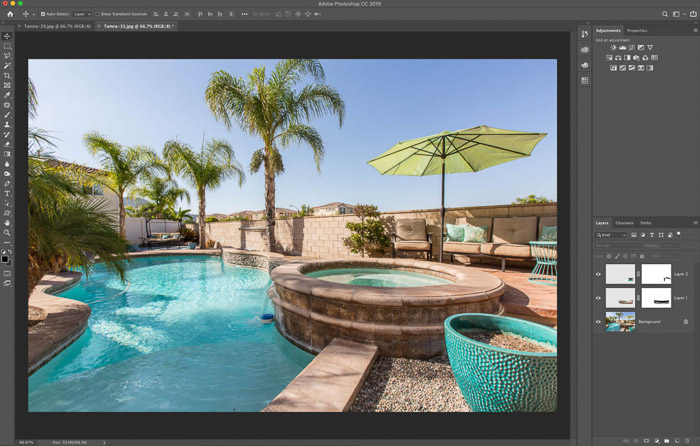
Porträtretusche
Vielleicht ist eine der häufigsten Anwendungen für das Warp-Werkzeug das Retuschieren von Porträts. Egal, ob Sie mehr von etwas hinzufügen oder etwas abnehmen, es ist das ideale Werkzeug für subtile Änderungen mit großer Wirkung.,
Unten zeige ich ein Beispiel für ein Porträt, in dem wir die Liebesgriffe etwas schlanker gemacht und einen Teil des Ausschnitts des Hemdes nach oben bewegt haben. Besonders wenn Sie eine Körperform verziehen, möchten Sie bedenken, dass kleine Änderungen einen großen Unterschied machen.
Durch die Arbeit an einer doppelten Ebene für das Verziehen, können Sie ganz einfach diese Ebene ausschalten und mit dem Original vergleichen. Auf diese Weise können Sie sicherstellen, dass Sie die Körperform nicht zu stark verändert haben.,
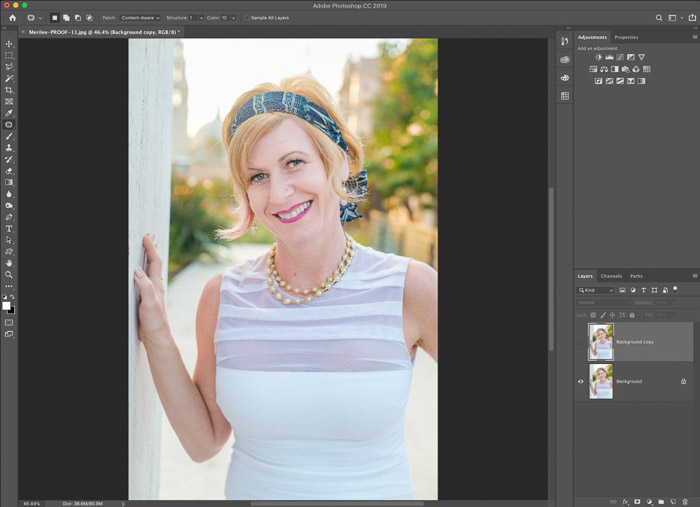
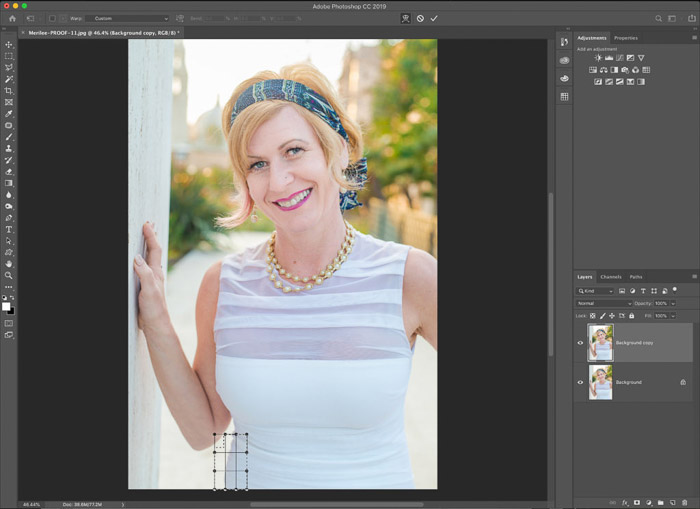
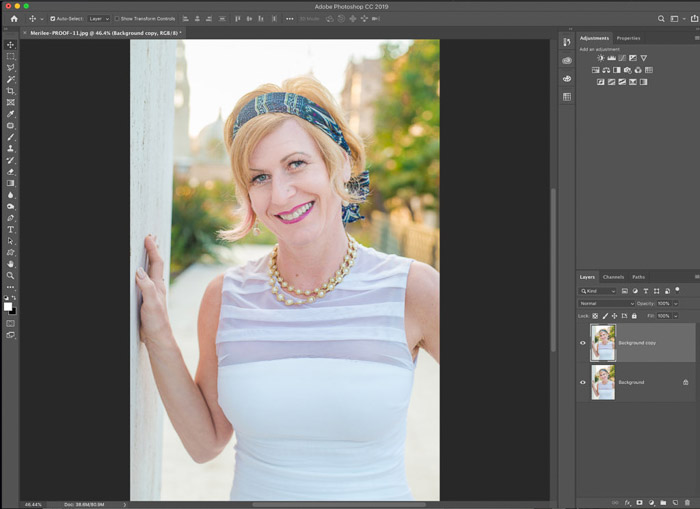
Fazit
Das Warp-Tool in Photoshop ist eine praktische Option zur Verfügung zu haben, aber es kann nicht eine, die Sie täglich verwenden., Für diejenigen, die mit gewerblichen Kunden oder Porträts arbeiten, wäre es ein großartiges Werkzeug für realistisch aussehende Retuschen.
Für den Rest von uns, kann es nur ein Spaß Photoshop-Tool zu spielen mit von Zeit zu Zeit!
