
Las adiciones de VirtualBox Guest están diseñadas para instalarse dentro de una máquina virtual, después de que se haya instalado el sistema operativo invitado, e incluyen controladores y optimizaciones para un mejor rendimiento y usabilidad del sistema., al instalar las adiciones de invitados VirtualBox, la máquina virtual debería tener mejor soporte de video (incluyendo gráficos acelerados por hardware), portapapeles compartidos, soporte de arrastrar y soltar entre las máquinas huésped y host, y carpetas compartidas, entre otros.,
Los usuarios de Debian (en el repositorio contrib), Ubuntu y la distribución Linux basada en Debian/Ubuntu pueden instalar las adiciones de invitados de VirtualBox desde los repositorios (instalandovirtualbox-guest-x11,virtualbox-guest-utilsyvirtualbox-guest-dkms packages), mientras que Fedora 28 y versiones posteriores vienen con un paquete de adiciones de invitados instalado por defecto. Esta forma de instalar las adiciones de invitados VirtualBox es más fácil que instalar las adiciones de invitados enviadas con VirtualBox, pero puede carecer de algunas características, como la capacidad de usar el nuevo administrador de archivos agregado en VirtualBox 6.0.,
por ejemplo, en Fedora 29 que viene con el paquete VirtualBox Guest Additions instalado por defecto, usando VirtualBox 6.0 puede cambiar el tamaño de la ventana de la máquina, y habilitar portapapeles compartidos entre las máquinas huésped y host, pero no funciona ninguna acción relacionada con archivos compartidos (no se pueden agregar carpetas compartidas, el nuevo Administrador de archivos VirtualBox 6.0 no funciona – congela completamente la máquina virtual, y arrastrar y soltar archivos entre el invitado y host no funciona).otro ejemplo. En Ubuntu 18.,04, al instalar los paquetes del repositorio VirtualBox Guest Additions, obtendrá la capacidad de sincronizar el portapapeles entre invitado y host, y podrá agregar una carpeta compartida, pero no podrá usar el nuevo Administrador de archivos VirtualBox 6.0, o usar arrastrar y soltar para compartir carpetas entre las máquinas host e guest.debe tenerse en cuenta que el uso de Ubuntu 19.04 en una máquina virtual, y la instalación de las adiciones de invitados proporcionados por el repositorio permite compartir carpetas entre las máquinas huésped y host, así como el uso de la nueva VirtualBox 6.,0 administrador de archivos, por lo que no hay necesidad de instalar el instalador integrado de VirtualBox Guest Additions. Todo lo que tiene que hacer es instalar esos paquetes y reiniciar (
sudo apt install virtualbox-guest-x11 virtualbox-guest-utils virtualbox-guest-dkms).
este artículo explica la instalación de la ISO de adiciones de invitados VirtualBox utilizando el instalador VirtualBox incorporado, para Ubuntu, Linux Mint, Debian, openSUSE o Fedora máquinas virtuales invitadas, que habilita todas las características de adiciones de invitados disponibles.
relacionado: VirtualBox 6.,0 lanzado con soporte HiDPI mejorado, nuevo Administrador de archivos incorporado, más
instalando VirtualBox Guest Additions ISO manualmente en Ubuntu, Linux Mint, Debian, openSUSE y Fedora

Usando el Administrador de archivos VirtualBox 6.0 con Fedora guest
terminología:
- «Host» o sistema: el equipo físico en el que se instaló Oracle VM VirtualBox.
- «invitado» o sistema operativo invitado: el sistema operativo que se ejecuta dentro de la máquina virtual.
1., Descargue e instale Oracle VM VirtualBox Extension Pack en el host.
en su computadora (no en un invitado VirtualBox), vaya a la página de descargas VirtualBox y descargue el «VirtualBox N. N. N Oracle VM VirtualBox Extension Pack» – es un solo archivo para todas las plataformas compatibles.
Haga doble clic en el archivo descargado.vbox-extpacky debería abrirse con VirtualBox, lo que le permite instalarlo.
2. Instale los paquetes necesarios para construir las adiciones de invitados de VirtualBox en la máquina invitada.
solo Fedora:
sudo dnf update kernel*luego reinicie.,
sin esto, si acaba de instalar Fedora en una máquina virtual y no instaló las actualizaciones disponibles, puede encontrarse con problemas (desajuste entre kernel-devel y el kernel en ejecución actual).
Ahora usted puede instalar los paquetes necesarios para construir el VirtualBox Guest Additions en el Fedora invitado:
sudo dnf install gcc automake make kernel-headers kernel-devel perl dkms elfutils-libelf-developenSUSE:
sudo zypper install gcc make dkms kernel-devel kernel-default-develUbuntu / Linux Mint / Debian:
sudo apt install gcc make perl dkms3. Inserte la ISO de adiciones de invitados VirtualBox (VBoxGuestAdditions.ISO).,
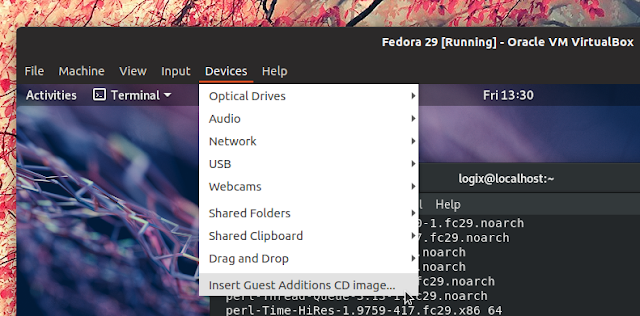
From the VirtualBox machine menu selectDevices > Insert Guest Additions CD image.
4. Install the VirtualBox Guest Additions ISO on the guest operating system (Ubuntu, Linux Mint, Debian, openSUSE or Fedora).
Fedora or openSUSE:
sudo /run/media/$USER/VBox_GAs*/VBoxLinuxAdditions.runUbuntu / Linux Mint:
sudo /media/$USER/VBox_GAs*/VBoxLinuxAdditions.runDebian:
sudo sh /media/cdrom0/VBoxLinuxAdditions.runIn all three cases: typeyeswhen prompted.
5., Opcional si planea usar carpetas compartidas: agregue su nombre de usuario al grupovboxsfen el sistema operativo invitado.
para que las carpetas compartidas funcionen, agregue el nombre de usuario de la máquina invitada al grupovboxsf(en la máquina invitada):
sudo usermod -aG vboxsf $USERsin esto, no podrá acceder al contenido de la carpeta compartida en la máquina invitada.
esto no es necesario para utilizar el nuevo Administrador de archivos VirtualBox, sino solo para la función de carpetas compartidas VirtualBox ya existente.
6. Reinicie la máquina virtual.,
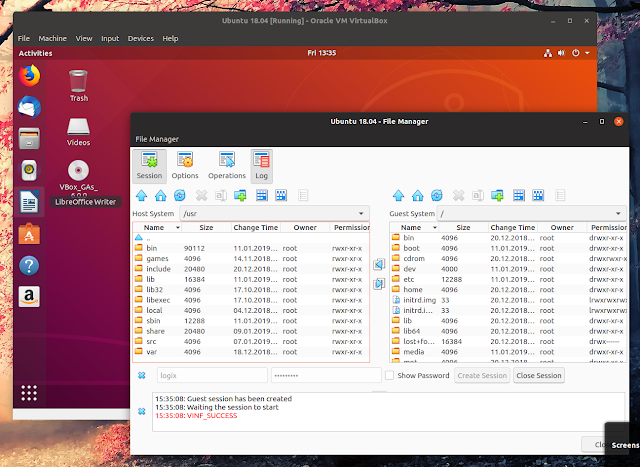
Usando el Administrador de archivos VirtualBox 6.0 con Ubuntu 18.04 guest
ahora debería poder usar todas las características disponibles de VirtualBox Guest Additions:
- habilite la función de portapapeles compartido desde la máquina
Devices menu -> Shared Clipboard - habilitar carpetas compartidas desde la máquina
Devices menu -> Shared Folders - habilitar arrastrar y soltar el archivo desde la máquina
Devices menu -> Drag and Drop - iniciar el nuevo VirtualBox 6.,0 administrador de archivos que permite navegar y copiar archivos entre invitado y host desde el
Machine menu -> File manager, luego haga clic en el botónSession, ingrese su nombre de usuario y contraseña, y haga clic enCreate Session
La función de arrastrar y soltar no funciona con Wayland (que es predeterminada en Fedora). Si desea usar esto en Fedora, cierre sesión y seleccioneGNOME on Xorgen la pantalla de inicio de sesión.
![VirtualBox Guest Additions instalación en Ubuntu, Linux Mint, Debian, Fedora y openSUSE [How-To]](https://markstrackside.com/wp-content/themes/fluida/resources/images/headers/glows.jpg)