
VirtualBox Vieras Lisäykset ovat suunniteltu asennettavaksi sisälle virtuaalikoneen, kun vieras käyttöjärjestelmä on asennettu, ja ne ovat kuljettajat ja optimointeja parempi järjestelmän suorituskyky ja käytettävyys.,
asentamalla VirtualBox Vieras Lisäyksiä, virtuaalinen kone olisi parempi video-tuki (mukaan lukien laitteisto-kiihdytetty grafiikka), yhteinen leikepöydälle, vedä ja pudota-tuki, välillä vieras ja isäntä koneita, ja jaettuja kansioita, mm.,
Debian (vuonna contrib arkistoon), Ubuntu ja Debian/Ubuntu-pohjainen Linux-jakelu-käyttäjät voivat asentaa VirtualBox Vieras Lisäyksiä arkistot (asentaminenvirtualbox-guest-x11,virtualbox-guest-utilsjavirtualbox-guest-dkms packages), kun taas Fedora 28 ja uudemmat alukset Vieras Lisäykset paketti on asennettu oletuksena. Tämä tapa asentaa VirtualBox Vieras Lisäykset on helpompaa kuin asennat Vieras Lisäykset mukana VirtualBox, mutta se saattaa puuttua joitakin ominaisuuksia, kuten kyky käyttää uutta file manager lisätty VirtualBox 6.0.,
esimerkiksi Fedora 29, joka tulee VirtualBox Vieras Lisäykset paketti on asennettu oletuksena, käyttäen VirtualBox 6.0 voit muuttaa kone-ikkunan, ja mahdollistaa jaettu leikepöytä välillä vieras ja isäntä koneita, mutta ei jaetut tiedostot liittyvät toimet, työ (voi lisätä jaettuja kansioita, uusi VirtualBox 6.0 file manager ei toimi – se jäätyy täysin virtuaalinen kone, ja vetämällä ja pudottamalla tiedostoja vieras ja isäntä ei toimi).
toinen esimerkki. Ubuntu 18: Ssa.,04, asentamalla VirtualBox Vieras Lisäykset arkistoon paketteja, saat kyky synkronoida leikepöydälle välillä vieras ja isäntä, ja voit lisätä jaetun kansion, mutta et voi käyttää uuden VirtualBox 6.0 file manager, tai käyttää vedä ja pudota-jaa kansioita välillä isäntä ja vieras koneita.
on huomattava, että käyttämällä Ubuntu 19.04 virtuaalikoneen, ja olet asentanut repository-edellyttäen, vieras lisäykset mahdollistaa kansioiden jakaminen välillä vieras ja isäntä koneet sekä käyttää uusia VirtualBox 6.,0 tiedostonhallinta, joten ei tarvitse asentaa sisäänrakennettu VirtualBox vieras Lisäykset asentaja. Kaikki mitä sinun tarvitsee tehdä on asentaa nämä paketit ja käynnistä (sudo apt install virtualbox-guest-x11 virtualbox-guest-utils virtualbox-guest-dkms).
Tässä artikkelissa kerrotaan, asentamalla VirtualBox Vieras Lisäyksiä ISO-käyttämällä sisäänrakennettu VirtualBox installer, Ubuntu, Linux Mint, Debian, openSUSE, tai Fedora vieras virtuaalikoneita, jonka avulla kaikki käytettävissä olevat vieras lisäykset ominaisuuksia.
Related: VirtualBox 6.,0 Julkaistiin Parannettu HiDPI-Tuki, Uusi Sisäänrakennettu File Manager, Lisää
olet Asentanut VirtualBox Vieras Lisäyksiä ISO manuaalisesti Ubuntu, Linux Mint, Debian, openSUSE ja Fedora

Käyttäen VirtualBox 6.0 file manager Fedora vieras
Terminologiaa:
- ”Isäntä” tai vastaanottavan käyttöjärjestelmä: fyysisen tietokoneessa, jossa Oracle VM VirtualBox oli asennettu.
- ”vieras” tai vieraskäyttöjärjestelmä: virtuaalikoneen sisällä kulkeva käyttöjärjestelmä.
1., Lataa ja asenna Oracle VM VirtualBox laajennus Pack isäntä.
tietokone (ei VirtualBox vieras), mennä VirtualBox lataukset-sivulle ja lataa ”VirtualBox N. n N Oracle VM VirtualBox Extension Pack” – se on yhden tiedoston kaikki tuetut alustat.
kaksoisnapsauta ladattua.vbox-extpacktiedosto ja se pitäisi avata VirtualBox, jonka avulla voit asentaa sen.
2. Asenna paketit, joita tarvitaan VirtualBox vieras lisäyksiä vieras kone.
Fedora only:
sudo dnf update kernel*sitten reboot.,
Ilman tätä, jos olet juuri asentanut Fedora virtual machine ja et asenna saatavilla olevat päivitykset, saatat törmätä kysymyksiä (epäsuhta kernel-devel ja nykyinen käynnissä kernel).
Nyt voit asentaa paketit tarvitaan rakentaa VirtualBox Vieras Lisäyksiä Fedora-vieras:
sudo dnf install gcc automake make kernel-headers kernel-devel perl dkms elfutils-libelf-developenSUSE:
sudo zypper install gcc make dkms kernel-devel kernel-default-develUbuntu / Linux Mint / Debian:
sudo apt install gcc make perl dkms3. Lisää VirtualBox vieras Lisäykset ISO (VBoxGuestAdditions.iso).,
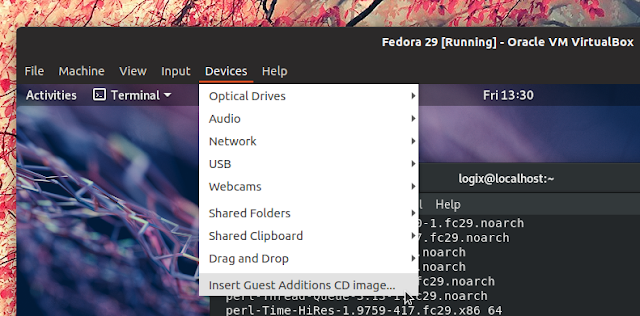
From the VirtualBox machine menu selectDevices > Insert Guest Additions CD image.
4. Install the VirtualBox Guest Additions ISO on the guest operating system (Ubuntu, Linux Mint, Debian, openSUSE or Fedora).
Fedora or openSUSE:
sudo /run/media/$USER/VBox_GAs*/VBoxLinuxAdditions.runUbuntu / Linux Mint:
sudo /media/$USER/VBox_GAs*/VBoxLinuxAdditions.runDebian:
sudo sh /media/cdrom0/VBoxLinuxAdditions.runIn all three cases: typeyeswhen prompted.
5., Valinnainen, jos aiot käyttää jaettuja kansioita: lisää käyttäjätunnuksesivboxsfryhmän guest OS.
jaetut kansiot toimivat, lisää vieras kone käyttäjätunnusvboxsfryhmä (vieras kone):
sudo usermod -aG vboxsf $USERIlman tätä et voi käyttää jaettua kansion sisältö on vieras kone.
tätä ei tarvitse käyttää uutta VirtualBox – tiedostonhallintaa, vaan vain jo olemassa olevaan VirtualBox – jaettuihin kansioihin.
6. Käynnistä virtuaalikone uudelleen.,
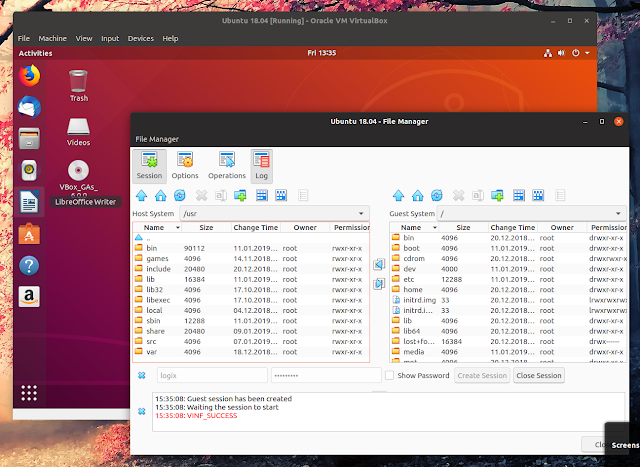
Käyttäen VirtualBox 6.0 file manager Ubuntu 18.04 vieras
Nyt sinun pitäisi pystyä käyttämään kaikkia käytettävissä VirtualBox Vieras Lisäyksiä ominaisuudet:
- ota käyttöön jaetut leikepöydälle ominaisuus kone
Devices menu -> Shared Clipboard - ota käyttöön jaetut kansiot kone
Devices menu -> Shared Folders - ota käyttöön vedä ja pudota tiedosto kone
Devices menu -> Drag and Drop - aloita uusi VirtualBox 6.,0 tiedosto manager, jonka avulla selailu ja tiedostojen kopiointi välillä vieras ja isäntä
Machine menu -> File manager, sitten klikkaaSession– painiketta, kirjoita käyttäjätunnus ja salasana, ja napsautaCreate Session
vedä ja pudota-ominaisuus ei toimi Wayland (joka on oletuksena Fedora). Jos haluat käyttää tätä Fedora, kirjaudu ulos ja valitseGNOME on Xorgkirjautuminen näytön.
![VirtualBox Vieras Lisäyksiä Asennus Ubuntu, Linux Mint, Debian, Fedora Ja openSUSE [Miten]](https://markstrackside.com/wp-content/themes/fluida/resources/images/headers/glows.jpg)