
A VirtualBox Guest Kiegészítések célja, hogy telepítve belül, egy virtuális gép, miután a vendég operációs rendszer már telepítve van, s ezek közé tartozik a vezetők, valamint optimalizálás a jobb rendszer teljesítményét, illetve használhatóságát.,
a VirtualBox Guest kiegészítések telepítésével a virtuális gépnek jobb videotámogatással (beleértve a hardveres gyorsítású grafikát), megosztott vágólappal, drag and drop támogatással kell rendelkeznie a vendég és a fogadó gépek között, valamint többek között megosztott mappákkal.,
A Debian (a contrib adattárban), az Ubuntu és a Debian/Ubuntu alapú Linux disztribúciós felhasználók telepíthetik a VirtualBox vendég kiegészítéseket a tárolókból (avirtualbox-guest-x11,virtualbox-guest-utilsésvirtualbox-guest-dkms packages), míg A Fedora 28 és az újabb hajók alapértelmezés szerint telepített vendég Kiegészítőcsomaggal. A VirtualBox Guest kiegészítések telepítésének ez a módja könnyebb, mint a Virtualbox-szal szállított vendég kiegészítések telepítése, de hiányozhatnak bizonyos funkciók, például a VirtualBox 6.0-ban hozzáadott új fájlkezelő használatának képessége.,
például a Fedora 29, amely együtt jár a VirtualBox Guest Kiegészítések csomag telepítése alapértelmezés szerint a VirtualBox 6.0 átméretezheti a gépet az ablakon, engedélyezése a megosztott vágólapra között a vendég fogadó gép, de nem megosztott fájlok kapcsolódó tevékenységek munka (nem kell hozzá a megosztott mappákhoz, az új VirtualBox 6.0 file manager nem működik – teljesen lefagy a virtuális gépet, majd ráhúzza a fájlok között a vendég fogadó nem működik).
Egy másik példa. Az Ubuntu 18.,04, amelyet telepíteni a VirtualBox Guest Kiegészítések tároló csomag, akkor lesz képes szinkronizálni a vágólapra között vendég, fogadó, majd hozzáadni egy megosztott mappát, de nem lesz képes használni az új VirtualBox 6.0 fájlkezelő, vagy húzásával megosztott mappák között a fogadó, mind a vendég gépek.
meg kell jegyezni, hogy az Ubuntu 19.04 virtuális gépen történő használata, valamint az adattár által biztosított vendég kiegészítések telepítése lehetővé teszi a mappák megosztását a vendég és a fogadó gépek között, valamint az új VirtualBox 6 használatával.,0 fájlkezelő, így nincs szükség telepíteni a beépített VirtualBox vendég kiegészítések telepítő. Mindössze annyit kell tennie, hogy telepíti azokat a csomagokat, majd indítsa újra (sudo apt install virtualbox-guest-x11 virtualbox-guest-utils virtualbox-guest-dkms).
Ez a cikk ismerteti telepítése VirtualBox Guest kiegészítések ISO A beépített VirtualBox telepítő, Ubuntu, Linux Mint, Debian, openSUSE, vagy Fedora guest virtuális gépek, amely lehetővé teszi az összes rendelkezésre álló vendég kiegészítések jellemzői.
kapcsolódó: VirtualBox 6.,0 megjelent továbbfejlesztett HiDPI támogatás, új beépített fájlkezelő, több
telepítése VirtualBox vendég kiegészítések ISO kézzel Ubuntu, Linux Mint, Debian, openSUSE és Fedora

a VirtualBox 6.0 fájlkezelő Fedora vendég
terminológia:
- “Host” vagy host operációs rendszer: a fizikai számítógép, amelyre az Oracle VM VirtualBox telepítve volt.
- “vendég” vagy vendég operációs rendszer: a virtuális Gépen belül futó operációs rendszer.
1., Töltse le és telepítse az Oracle VM VirtualBox bővítőcsomagot a gazdagépre.
a számítógépen (nem VirtualBox vendégen) lépjen a VirtualBox Letöltések oldalára, töltse le a “VirtualBox N. N. N Oracle VM VirtualBox Extension Pack” fájlt – ez egy fájl minden támogatott platformon.
Kattintson duplán a letöltött.vbox-extpackfájlra, majd a VirtualBox segítségével nyissa meg, lehetővé téve annak telepítését.
2. Telepítse csomagok szükséges építeni a VirtualBox vendég kiegészítéseket a vendég gép.
csak Fedora:
sudo dnf update kernel*majd indítsa újra.,
enélkül, ha csak A Fedora-t telepítette egy virtuális gépbe, és nem telepítette a rendelkezésre álló frissítéseket, problémák merülhetnek fel (a kernel-devel és az aktuális futó kernel közötti eltérés).
most telepítheti a VirtualBox Guest kiegészítések felépítéséhez szükséges csomagokat A Fedora vendégre:
sudo dnf install gcc automake make kernel-headers kernel-devel perl dkms elfutils-libelf-developenSUSE:
sudo zypper install gcc make dkms kernel-devel kernel-default-develUbuntu / Linux Mint / Debian:
sudo apt install gcc make perl dkms3. Helyezze be a VirtualBox vendég kiegészítéseket ISO (VBoxGuestAdditions.iso).,
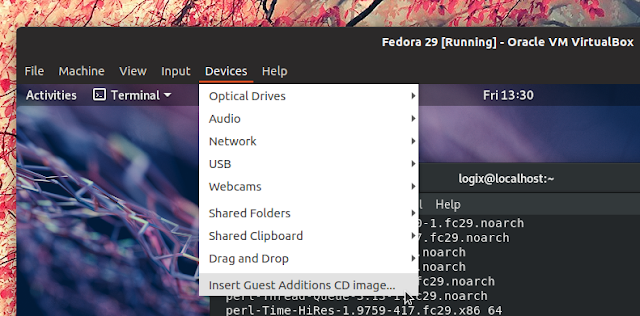
From the VirtualBox machine menu selectDevices > Insert Guest Additions CD image.
4. Install the VirtualBox Guest Additions ISO on the guest operating system (Ubuntu, Linux Mint, Debian, openSUSE or Fedora).
Fedora or openSUSE:
sudo /run/media/$USER/VBox_GAs*/VBoxLinuxAdditions.runUbuntu / Linux Mint:
sudo /media/$USER/VBox_GAs*/VBoxLinuxAdditions.runDebian:
sudo sh /media/cdrom0/VBoxLinuxAdditions.runIn all three cases: typeyeswhen prompted.
5., Opcionális, ha megosztott mappákat kíván használni: Adja hozzá felhasználónevét avboxsfcsoporthoz a vendég operációs rendszeren.
a megosztott mappák működéséhez adja hozzá a vendéggép felhasználónevét avboxsfcsoporthoz (a vendéggépen):
sudo usermod -aG vboxsf $USERenélkül nem lesz képes elérni a megosztott mappa tartalmát a vendéggépen.
Ez nem szükséges az új VirtualBox fájlkezelő használatához, hanem csak a már meglévő VirtualBox megosztott mappák funkcióhoz.
6. Indítsa újra a virtuális gépet.,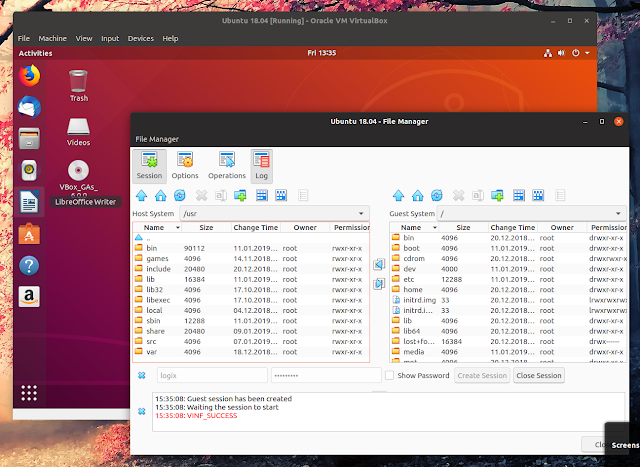
A VirtualBox-6.0 fájlkezelő az Ubuntu 18.04 vendég
Most meg kell tenni, hogy használja az összes elérhető VirtualBox Guest Kiegészítések jellemzők:
- engedélyezése a megosztott vágólap funkcióval a gép
Devices menu -> Shared Clipboard - engedélyezése a megosztott mappák a gép
Devices menu -> Shared Folders - engedélyezés lehetőséget húzza át a fájlt a készülék
Devices menu -> Drag and Drop - indul az új VirtualBox 6.,0 fájlkezelő, amely lehetővé teszi a fájlok böngészését és másolását a vendég és a házigazda között a
Machine menu -> File manager, majd kattintson aSessiongombra, írja be felhasználónevét és jelszavát, majd kattintson aCreate Session
a drag and drop funkció nem működik Wayland (ami alapértelmezés A Fedora-ban). Ha ezt Fedorában szeretné használni, jelentkezzen ki, majd válassza aGNOME on Xorglehetőséget a bejelentkezési képernyőn.
![A VirtualBox Guest Kiegészítés Telepítése Ubuntu, Linux, Debian, Fedora, Valamint az openSUSE [Hogyan]](https://markstrackside.com/wp-content/themes/fluida/resources/images/headers/glows.jpg)