programmal a WSUS-kiszolgáló szinkronizálásának ütemezése a Microsoft® frissítési webhelyével. Amikor a feladat fut, a WSUS szerver csatlakozik a Microsoft Update weboldalához, lekéri a legújabb Microsoft operációs rendszer frissítéseket, majd tárolja a frissítéseket a WSUS szerveren. Ez a folyamat biztosítja, hogy a WSUS-kiszolgálón a legfrissebb Microsoft-frissítések legyenek, amelyeket a felügyelt rendszerekre alkalmazhat.
szinkronizálja a WSUS szervert minden nap, így a felügyelt rendszerek legújabb kritikus és biztonsági Windows-frissítései érhetők el.,
miután kiválasztotta a WSUS szervert a navigációs ablaktáblában, tekintse át a kiszolgáló szinkronizálási adatait a Részletek lapon.
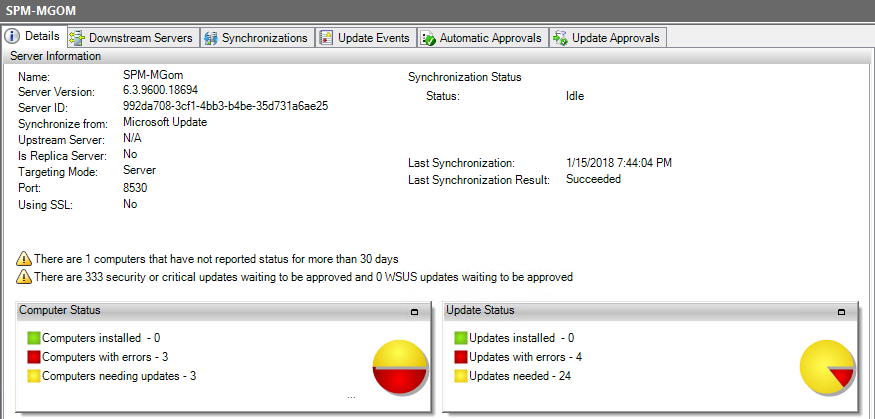
rendszeres szinkronizálási feladatok ütemezése a WSUS szerverek számára annak biztosítása érdekében, hogy mindig rendelkezzenek a legújabb frissítésekkel.
- jelentkezzen be a SolarWinds Patch Managerbe rendszergazdaként.
-
a Patch Manager menüben bontsa ki az Enterprise> frissítési szolgáltatásokat.
-
kattintson a jobb gombbal a WSUS kiszolgálóra, majd válassza a kiszolgáló szinkronizálása lehetőséget.,
ebben a példában a
SPM-MGOMa WSUS szerver.
- a Feladatbeállítások varázslóban kattintson a számítógépek böngészése lehetőségre.
-
a Patch Manager menüben bontsa ki a Szervizkiszolgálók frissítése elemet, majd válassza ki a WSUS szervert.
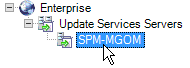
- a varázslóban kattintson a kiválasztott hozzáadása gombra a WSUS kiszolgáló hozzáadásához a listához, majd kattintson az OK gombra.
- kattintson a Tovább gombra.
-
adja meg a feladat nevét és leírását.,
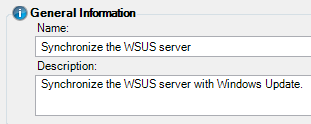
- válassza ki a napi, heti vagy havi futtatandó feladat ütemezését az ütemezett beállítások mezőben, majd kattintson a Szerkesztés gombra.
-
Az ütemezés ideje mezőben válasszon ki egy napot és időt. Válassza ki az univerzális időt a Greenwich Mean Time számára.
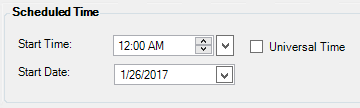
-
az ismétlődési mintázat mezőben válassza ki, hogy a WSUS kiszolgáló mikor szinkronizál a Windows Update programmal.
-
állítsa be az ismétlődés tartományát a Nincs végnapra annak biztosítása érdekében, hogy a WSUS szerver szinkronizálási eljárása soha ne álljon le, majd kattintson az OK gombra.,

a beállítások az ütemezési beállítások mezőben jelennek meg.
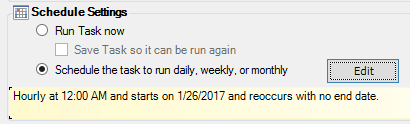
-
fejezze be a Feladatbeállítások varázslót, majd kattintson a Tovább gombra.
a feladatbeállítások összefoglalása megjelenik az ablakban.
-
kattintson a Befejezés gombra.
A Windows Update szinkronizálási ütemezési feladata jön létre.
ellenőrizze a WSUS szerver szinkronizálási állapotát
a WSUS szerver szinkronizál a Microsoft Update kiszolgálóval a szinkronizálási ütemezés alapján., A szinkronizálás állapotát a WSUS kiszolgáló kiválasztásával ellenőrizheti a navigációs ablaktáblán, majd áttekintheti az állapotot a Részletek lapon.
-
kattintson a WSUS szerverre a Patch Manager menüben.

-
a Részletek lapon ellenőrizze a szinkronizálás állapotát.
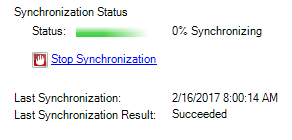
-
a Részletek lapon ellenőrizze a szinkronizálás állapotát.,
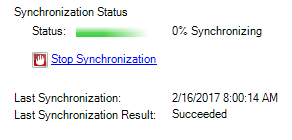
sikertelen szinkronizálás hibaelhárítása
Ha a szinkronizálás sikertelen, és hibát kap, tegye a következőket:
- ellenőrizze, hogy a gépnév helyes-e.
-
ellenőrizze, hogy az alapértelmezett port helyes-e.
Windows Server 2008 R2 vagy korábbi verzió esetén az alapértelmezett érték a 80-as port (SSL esetén 443).
Windows Server 2012 R2 vagy újabb esetén az alapértelmezett a 8530-as port (SSL esetén 8531).
- győződjön meg arról, hogy a portok nyitva vannak, a gazdagép neve pedig DNS segítségével megoldható.,
-
ellenőrizze a hálózati kapcsolatot az upstream kiszolgálóval.
-
ellenőrizze, hogy a downstream kiszolgáló csatlakozik-e az upstream kiszolgálóhoz.
lásd: a WSUS-kiszolgálók hierarchiájának beállítása a Microsoft Docs webhelyén a részletekért.
