Du har sikkert hørt om Photoshop warp verktøyet, men kanskje har du ikke hatt en sjanse til å spille med det ennå.
Det er ofte brukt for kommersielle eller stående arbeid, men det kan komme godt med andre typer fotografering også.
Her er en enkel guide om hvordan du bruker Photoshop Warp-Kommandoen.


Hva Er Photoshop Warp Verktøyet?,
Photoshop er warp verktøyet lar deg gjøre nettopp det – warp et bilde. Du kan ta et valg, og dra for å endre det, men du ønsker.
warp verktøyet kan nås ved å gå til på Rediger øverst på skjermen, og deretter velge Forvandle, og deretter Warp.
Du kan også få tilgang til den ved å klikke Ctrl+T på en PC eller Kommando+T på en Mac. Høyreklikk deretter på PC-en eller kontroll-klikk på Mac-meny og velg Warp.
En rutenettet vises over dine valg, enten det er hele bildet eller bare deler av det., Deretter kan du klikke og dra langs en linje av nettet eller hvilket som helst punkt på kanten av nettet for å begynne å vri seg.
Når du begynner å deformere, vil du legge merke til at de fire hjørne poeng har håndtak kan du ta til lenger warp. Warp verktøyet har også en liste over praktiske automatisert form alternativer bygget inn i den!
Du kan få tilgang til disse fra pull-down menyen øverst i Photoshop-skjermen mens du er i warp verktøy-modus. Det er viktig å merke seg at ingen av Forvandle verktøy vil fungere på bakgrunnslaget.,
Du må først opprette en dupliser laget for å gjøre arbeid på eller dobbeltklikk på den Bakgrunn å slå den inn i en vanlig lag.
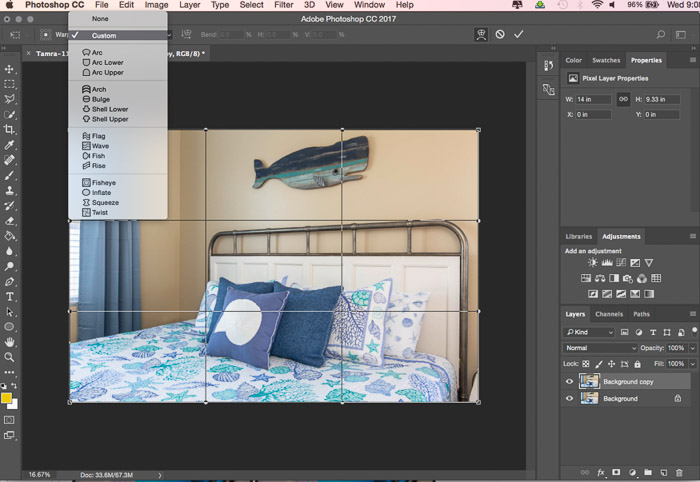
Når Skal jeg Bruke Photoshop Warp Verktøyet?
Du kan egentlig aldri trenger å bruke warp verktøy, og det er helt greit! Det er virkelig kommer ned til den type fotografi som du gjør og hva ditt prosessen vanligvis innebærer.
Vi alle trenger en viss grad av redigering av våre bilder, og deformere verktøyet kan brukes til dramatiske endringer eller subtile tweaks., Warp verktøyet er ideelt for å legge til objekter i realistisk og subtilt.
Det er også ideelt for portretter der du ønsker å gjøre små retusjerer å slanke ned noen eller minimere funksjoner. Nøkkelen er å bruke warp verktøyet minimalt, slik at den endelige bildet ser fortsatt er realistisk.
La oss ta en titt på noen eksempler på hvordan man kan deformere i Photoshop!
Warpping Tekst
Hvis du setter inn merkevarebygging inn et bilde eller legge til et element av tekst, warp-verktøyet gir deg mulighet til å forme det til uansett overflaten den er på. For ekstra realistisk effekt, kan du deretter blanding laget for tekstur.,
I eksempelet nedenfor, droppet jeg i teksten for å etterligne kanten av trinn og deretter blandet laget for å legge til den samme strukturen på stein.
Hva slags fag kan kalle for dette? Tenk å bytte ut teksten på en graffiti på veggen eller på plakater med din egen tekst. Eller bytte ut en logo eller merke navn for en annen. Tilpasse et tegn på å ha noen som er navnet på det.
Bøying tekst kan virkelig åpne opp for kreative muligheter!,
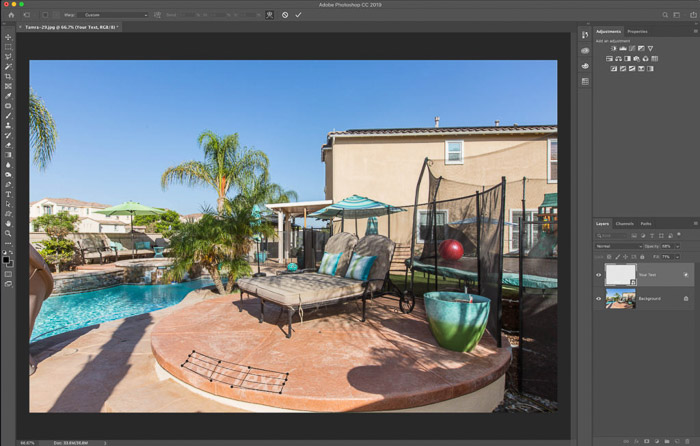
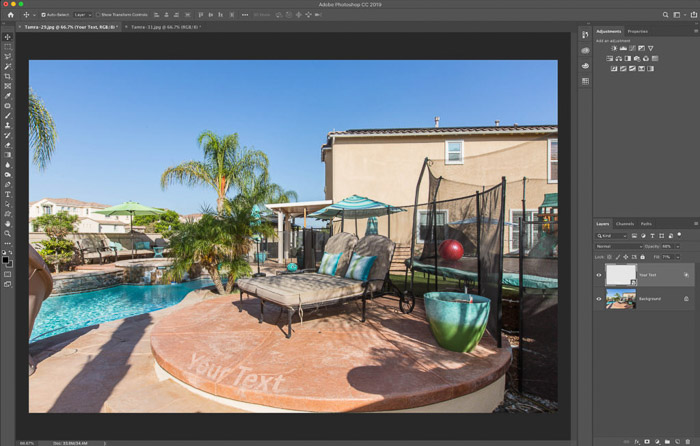
å Legge til Nye Elementer
noen Ganger du ønsker å kopiere et element i et bilde, men kloning det vil ikke være realistisk nok. Snarere, kopiere ekstra element på sitt eget lag og deformere det til å passe dine behov.,
Dette bidrar til å gjøre det ser mer realistisk, naturlig, og det gir deg også mer redigering av kontroll.
Under, jeg har lagt på en ekstra stein trim på badestamp veggen. For å gjøre dette har jeg kopiert øverste hylle og limes inn på det som et nytt lag. Det nye laget ble deretter vridd for å passe inn i den formen som trengs, som var litt mer konisk enn trim på toppen.
Alle kanter som trengs å ryddes opp i, ble tatt vare på med en lagmaske.,
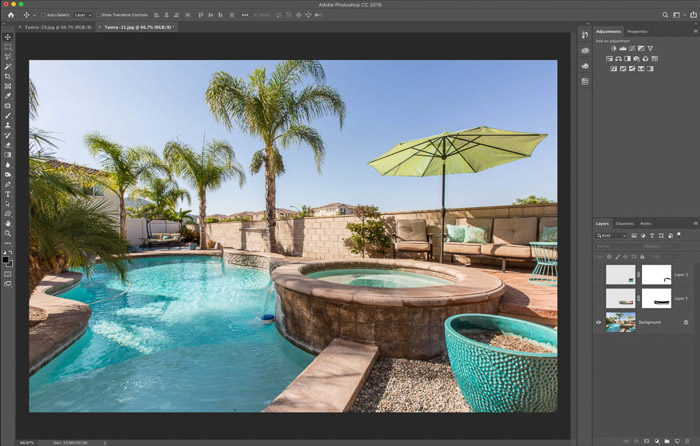
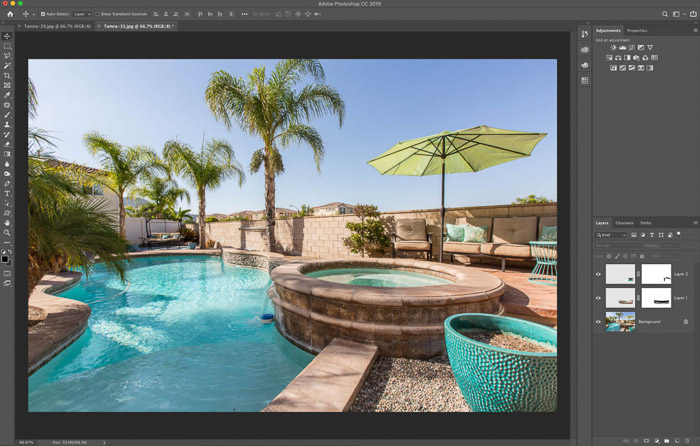
Stående Retusjering
Kanskje en av de vanligste bruksområdene for warp-verktøyet er i retusjere portretter. Om du legger til flere av noe eller slanking noe ned, det er det ideelle verktøy for subtile endringer med store konsekvenser.,
Nedenfor viser jeg et eksempel på et portrett hvor vi slankere kjærlighet håndterer litt og flyttet opp en del av halsen av skjorte. Spesielt når bøying en kroppsform, ønsker du å holde i tankene at små endringer gjøre en stor forskjell.
Ved å arbeide på en dupliser laget for bøying, kan du enkelt slå det laget av, og i forhold til den opprinnelige. På denne måten kan du sørge for at du ikke har endret kroppsfasong for mye.,
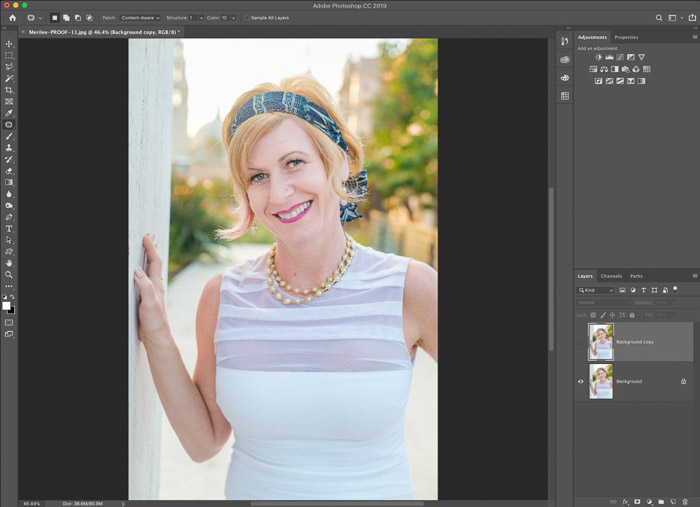
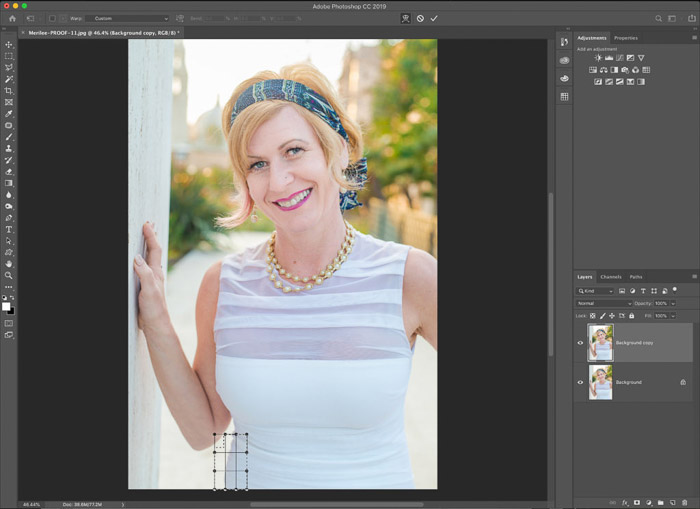
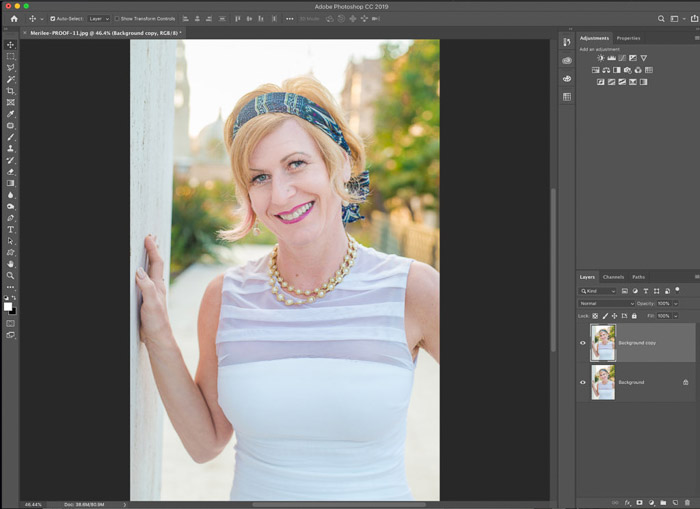
Konklusjon
warp-verktøyet i Photoshop er et praktisk alternativ for å ha til disposisjon, men det kan ikke være en som du bruker daglig., For de som jobber med kommersielle kunder eller portretter, det ville være et flott verktøy å bruke for realistisk utseende retusjering.
For resten av oss, det kan bare være en morsom photoshop-verktøy til å spille med fra tid til annen!
