
VirtualBox Gjest Tillegg er designet for å bli installert inne i en virtuell maskin, etter gjestenes-operativsystemet er installert, og de omfatter drivere og optimalisering for bedre ytelse og brukervennlighet.,
Ved å installere VirtualBox Gjest Tillegg, den virtuelle maskinen bør ha bedre video-støtte (inkludert maskinvare-akselerert grafikk), felles utklippstavlen, dra og slipp-støtte mellom gjest og vert maskiner, og delte mapper, blant andre.,
Debian (i contrib depotet), Ubuntu og Debian/Ubuntu-basert Linux-distribusjonen brukere kan installere VirtualBox Gjest Tillegg fra depot (installerevirtualbox-guest-x11,virtualbox-guest-utilsogvirtualbox-guest-dkms packages), mens Fedora 28 og nyere skip med en Gjest Tillegg pakken er installert som standard. Denne måten å installere VirtualBox Gjest Tillegg er enklere enn å installere Gjest Tillegg fulgte med VirtualBox, men det kan mangle enkelte funksjoner, for eksempel muligheten til å bruke den nye file manager lagt i VirtualBox 6.0.,
For eksempel, i Fedora 29 som kommer med VirtualBox Gjest Tillegg pakken er installert som standard, med VirtualBox 6.0 du kan endre størrelsen på maskinen-vinduet, og gjør felles utklippstavlen mellom gjest og vert maskiner, men ingen felles filer-relaterte handlinger arbeid (kan ikke legge til delte mapper, den nye VirtualBox 6.0 file manager fungerer ikke det helt fryser den virtuelle maskinen, og å dra og slippe filer mellom gjest og vert fungerer ikke).
et Annet eksempel. I Ubuntu 18.,04, ved å installere den VirtualBox Gjest Tillegg depotet pakker, vil du få muligheten til å synkronisere utklippstavlen mellom gjest og vert, og du vil være i stand til å legge til en delt mappe, men du vil ikke være i stand til å bruke den nye VirtualBox 6.0 filbehandling, eller bruk dra-og-slipp for å dele mapper mellom vert og gjest maskiner.
Det bør bemerkes at du bruker Ubuntu 19.04 i en virtuell maskin, og installere depotet gitt gjest tillegg gjør det mulig å dele mapper mellom gjest og vert maskiner som vel å bruke den nye VirtualBox 6.,0 filbehandling, så det er ikke nødvendig å installere den innebygde VirtualBox Gjest Tillegg installer. Alt du trenger å gjøre er å installere disse pakkene og omstart (sudo apt install virtualbox-guest-x11 virtualbox-guest-utils virtualbox-guest-dkms).
Denne artikkelen forklarer installere VirtualBox Gjest Tillegg ISO-ved hjelp av den innebygde VirtualBox installer, for Ubuntu, Linux Mint Debian, openSUSE, eller Fedora-gjest virtuelle maskiner, noe som gjør at alle tilgjengelige gjest tillegg funksjoner.
Related: VirtualBox 6.,0 Utgitt Med Forbedret HiDPI-Støtte, Nye Innebygde File Manager, Mer
Installere VirtualBox Gjest Tillegg ISO manuelt i Ubuntu, Linux Mint Debian, openSUSE og Fedora

ved Hjelp av VirtualBox 6.0 file manager med Fedora-gjest
Terminologi:
- «Host» eller vert operativsystem: den fysiske datamaskinen som Oracle VM VirtualBox ble installert.
- «Gjest» eller gjest operativsystem: et operativsystem som kjører inne i den virtuelle maskinen.
1., Laste ned og installere Oracle VM VirtualBox Extension Pack på verten.
På datamaskinen (ikke på en VirtualBox gjest), kan du gå til VirtualBox nedlastinger siden og laste ned «VirtualBox N. N. N Oracle VM VirtualBox Extension Pack» – det er en enkelt fil for alle støttede plattformer.
Dobbeltklikk på den nedlastede.vbox-extpackfilen, og det bør åpne med VirtualBox, slik at du kan installere det.
2. Installere pakkene som trengs for å bygge VirtualBox Gjest Tillegg på gjest maskinen.
Fedora kun:
sudo dnf update kernel*Deretter starte på nytt.,
Uten dette, hvis du nettopp har installert Fedora i en virtuell maskin, og du ikke installere oppdateringer, kan du kjøre inn i problemer (mismatch mellom kjerne-devel og gjeldende kjører kernel).
Nå kan du installere pakker som trengs for å bygge den VirtualBox Gjest Tillegg på Fedora gjest:
sudo dnf install gcc automake make kernel-headers kernel-devel perl dkms elfutils-libelf-developenSUSE:
sudo zypper install gcc make dkms kernel-devel kernel-default-develUbuntu / Linux Mint / Debian:
sudo apt install gcc make perl dkms3. Sett VirtualBox Gjest Tillegg ISO (VBoxGuestAdditions.iso).,
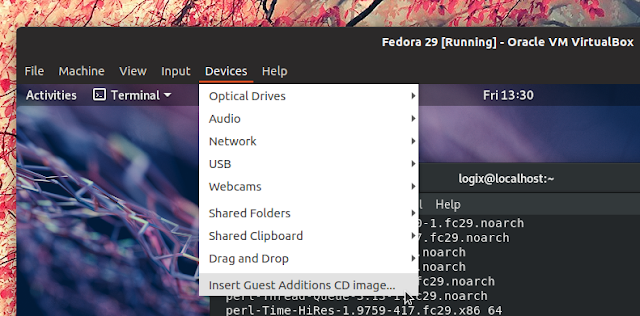
From the VirtualBox machine menu selectDevices > Insert Guest Additions CD image.
4. Install the VirtualBox Guest Additions ISO on the guest operating system (Ubuntu, Linux Mint, Debian, openSUSE or Fedora).
Fedora or openSUSE:
sudo /run/media/$USER/VBox_GAs*/VBoxLinuxAdditions.runUbuntu / Linux Mint:
sudo /media/$USER/VBox_GAs*/VBoxLinuxAdditions.runDebian:
sudo sh /media/cdrom0/VBoxLinuxAdditions.runIn all three cases: typeyeswhen prompted.
5., Valgfritt om du har tenkt på, ved hjelp av delte mapper: legge til dine brukernavn tilvboxsfgruppe på gjeste-OS.
For delte mapper for å jobbe, legge til gjesten din maskin brukernavnet tilvboxsfgruppe (på gjest maskin):
sudo usermod -aG vboxsf $USERUten denne vil du ikke være i stand til å få tilgang til den delte mappen innholdet på gjest maskinen.
Dette er ikke nødvendig for å bruke den nye VirtualBox file manager, men bare for de allerede eksisterende VirtualBox delte mapper-funksjonen.
6. Starte virtuelle maskinen.,
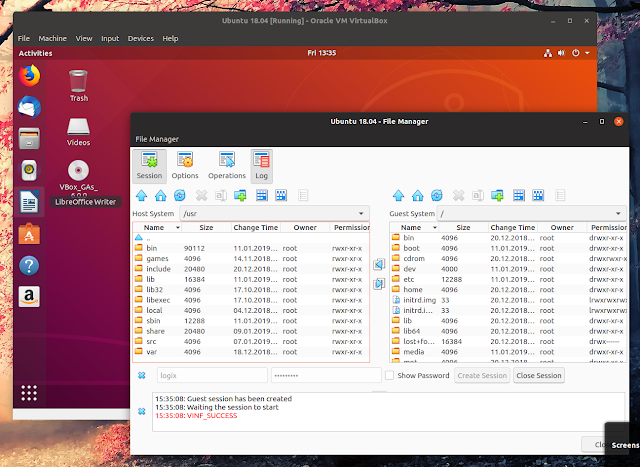
ved Hjelp av VirtualBox 6.0 file manager med Ubuntu 18.04 gjest
Nå bør du være i stand til å bruke alle tilgjengelige VirtualBox Gjest Tillegg har:
- aktiver felles utklippstavlen fra maskinen
Devices menu -> Shared Clipboard - aktiver delte mapper på maskinen
Devices menu -> Shared Folders - aktiver dra og slipp filen fra maskinen
Devices menu -> Drag and Drop - start for den nye VirtualBox 6.,0 file manager, som tillater søking og kopiere filer mellom gjest og vert fra
Machine menu -> File manager, og klikk deretter påSession– knappen, skrive inn brukernavn og passord, og klikkCreate Session
dra og slipp-funksjonen ikke fungerer med Wayland (som er standard i Fedora). Hvis du ønsker å bruke dette i Fedora, logg og velgGNOME on Xorgfra innloggingsbildet.
![VirtualBox Gjest Tillegg Installasjon I Ubuntu, Linux Mint, Debian, Fedora Og openSUSE [Hvordan]](https://markstrackside.com/wp-content/themes/fluida/resources/images/headers/glows.jpg)