
De VirtualBox gast toevoegingen zijn ontworpen om te worden geïnstalleerd in een virtuele machine, nadat het gast besturingssysteem is geïnstalleerd, en ze bevatten drivers en optimalisaties voor betere systeemprestaties en bruikbaarheid.,
door de VirtualBox gast toevoegingen te installeren, zou de virtuele machine betere video ondersteuning moeten hebben (inclusief hardwareversnelde graphics), gedeeld klembord, drag and drop ondersteuning tussen de gast en host machines, en gedeelde mappen, onder andere.,
Debian (in de contrib repository), Ubuntu en Debian/Ubuntu gebaseerde Linux distributie gebruikers kunnen de VirtualBox gast toevoegingen installeren vanuit de repositories (het installeren van devirtualbox-guest-x11,virtualbox-guest-utilsenvirtualbox-guest-dkms packages), terwijl Fedora 28 en nieuwere schepen met een gast toevoegingen pakket standaard geïnstalleerd. Deze manier van installeren van de VirtualBox gast toevoegingen is makkelijker dan het installeren van de gast toevoegingen geleverd met VirtualBox, maar het kan een aantal functies missen, zoals de mogelijkheid om de nieuwe file manager toegevoegd in VirtualBox 6.0 gebruiken.,
bijvoorbeeld, in Fedora 29, dat wordt geleverd met het VirtualBox gast toevoegingen pakket standaard geà nstalleerd, met behulp van VirtualBox 6.0, kun je de grootte van het machine venster wijzigen, en gedeeld klembord aanzetten tussen de gast en host machines, maar geen gedeelde bestanden gerelateerde acties werken (kan geen gedeelde mappen toevoegen, de nieuwe VirtualBox 6.0 bestand manager werkt niet – het bevriest de virtuele machine volledig, en het slepen en neerzetten van bestanden tussen de gast en host werkt niet).
Een ander voorbeeld. In Ubuntu 18.,04, door het installeren van de VirtualBox gast toevoegingen repository pakketten, krijg je de mogelijkheid om het klembord te synchroniseren tussen gast en host, en je zult in staat zijn om een gedeelde map toe te voegen, maar je zult niet in staat zijn om de nieuwe VirtualBox 6.0 file manager te gebruiken, of gebruik slepen en neerzetten om mappen te delen tussen de host en gast machines.
opgemerkt moet worden dat het gebruik van Ubuntu 19.04 in een virtuele machine, en het installeren van de repository-geleverde gast toevoegingen maakt het delen van mappen tussen de gast en host machines en het gebruik van de nieuwe VirtualBox 6.,0 file manager, dus er is geen noodzaak om de ingebouwde VirtualBox gast toevoegingen installer te installeren. Het enige wat je hoeft te doen is deze pakketten te installeren en opnieuw op te starten (
sudo apt install virtualbox-guest-x11 virtualbox-guest-utils virtualbox-guest-dkms).
Dit artikel legt het installeren van de VirtualBox gast toevoegingen ISO uit met behulp van de ingebouwde VirtualBox installer, voor Ubuntu, Linux Mint, Debian, openSUSE, of Fedora gast virtuele machines, die alle beschikbare gast toevoegingen functies inschakelt.
gerelateerd: VirtualBox 6.,0 uitgebracht met verbeterde HiDPI ondersteuning, nieuwe ingebouwde Bestandsbeheer, meer
VirtualBox gast toevoegingen installeren ISO handmatig in Ubuntu, Linux Mint, Debian, openSUSE en Fedora

VirtualBox gebruiken 6.0 bestandsbeheer met Fedora gast
terminologie:
- “Host” of host-besturingssysteem: de fysieke computer waarop Oracle VM VirtualBox is geïnstalleerd.
- “gast” of gastbesturingssysteem: het besturingssysteem dat in de virtuele machine draait.
1., Download en installeer het Oracle VM VirtualBox Extension Pack op de host.
op uw computer (niet op een VirtualBox – gast), ga naar de pagina VirtualBox downloads en download het “VirtualBox N. N. N Oracle VM VirtualBox Extension Pack” – Het is een enkel bestand voor alle ondersteunde platforms.
Dubbelklik op het gedownloade.vbox-extpackbestand en het zou moeten openen met VirtualBox, zodat u het kunt installeren.
2. Installeer pakketten die nodig zijn om de VirtualBox gast toevoegingen op de gast machine te bouwen.alleen Fedora:
sudo dnf update kernel*start dan opnieuw op.,
zonder dit, als je net Fedora hebt geà nstalleerd in een virtuele machine en je hebt de beschikbare updates niet geà nstalleerd, kan je problemen tegenkomen (mismatch tussen kernel-devel en de huidige draaiende kernel).
nu kun je de pakketten installeren die nodig zijn om de VirtualBox gast toevoegingen op de Fedora gast te bouwen:
sudo dnf install gcc automake make kernel-headers kernel-devel perl dkms elfutils-libelf-developenSUSE:
sudo zypper install gcc make dkms kernel-devel kernel-default-develUbuntu / Linux Mint / Debian:
sudo apt install gcc make perl dkms3. Plaats de VirtualBox gast toevoegingen ISO (VBOXGUESTADDITIONS.ISO).,
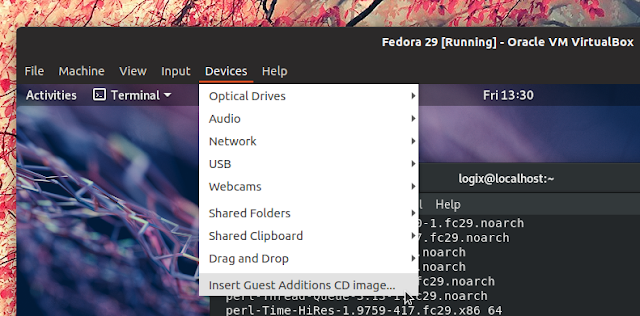
From the VirtualBox machine menu selectDevices > Insert Guest Additions CD image.
4. Install the VirtualBox Guest Additions ISO on the guest operating system (Ubuntu, Linux Mint, Debian, openSUSE or Fedora).
Fedora or openSUSE:
sudo /run/media/$USER/VBox_GAs*/VBoxLinuxAdditions.runUbuntu / Linux Mint:
sudo /media/$USER/VBox_GAs*/VBoxLinuxAdditions.runDebian:
sudo sh /media/cdrom0/VBoxLinuxAdditions.runIn all three cases: typeyeswhen prompted.
5., Optioneel als u van plan bent gedeelde mappen te gebruiken: voeg uw gebruikersnaam toe aan devboxsfgroep op het guest OS.
om gedeelde mappen te laten werken, voeg je je guest machine gebruikersnaam toe aan devboxsfgroep (op de guest machine):
sudo usermod -aG vboxsf $USERzonder dit heb je geen toegang tot de inhoud van de gedeelde map op de guest machine.
Dit is niet vereist om de nieuwe VirtualBox bestandsbeheerder te gebruiken, maar alleen voor de reeds bestaande VirtualBox gedeelde mappen functie.
6. Herstart de virtuele machine.,
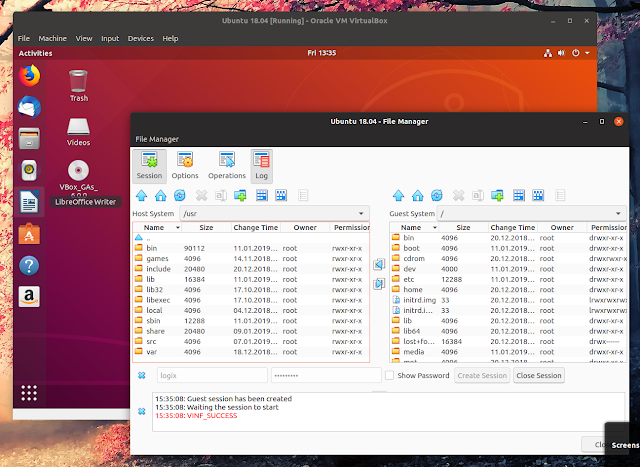
VirtualBox 6.0 file manager gebruiken met Ubuntu 18.04 guest
nu moet u alle beschikbare VirtualBox gast toevoegingen kunnen gebruiken functies:
- De gedeelde klembordfunctie inschakelen vanaf de machine
Devices menu -> Shared Clipboard - gedeelde mappen inschakelen vanaf de machine
Devices menu -> Shared Folders - activeer slepen en neerzetten van bestand vanaf de machine
Devices menu -> Drag and Drop - start de nieuwe VirtualBox 6.,0 bestandsbeheer dat bladeren en kopiëren van bestanden tussen gast en host toestaat vanaf de
Machine menu -> File manager, klik dan op deSessionknop, Voer uw gebruikersnaam en wachtwoord in, en klik opCreate Session
De drag and drop functie werkt niet met Wayland (wat standaard in Fedora is). Als je dit in Fedora wilt gebruiken, log dan uit en selecteerGNOME on Xorgvan het login scherm.
![VirtualBox gast toevoegingen installatie in Ubuntu, Linux Mint, Debian, Fedora en openSUSE [How-To]](https://markstrackside.com/wp-content/themes/fluida/resources/images/headers/glows.jpg)