Du har förmodligen hört talas om Photoshop warp-verktyget, men kanske har du inte haft en chans att spela med det ännu.
det används ofta för kommersiellt eller stående arbete, men det kan komma till nytta med andra typer av fotografering också.
här är en enkel guide för att använda kommandot Photoshop Warp.


Vad är Photoshop Warp-verktyget?,
Photoshops warpverktyg låter dig göra just det – varpa en bild. Du kan ta ett urval och dra för att omforma det hur du vill.
warp-verktyget kan nås genom att gå till Redigera längst upp på skärmen, sedan välja Transform och sedan Warp.
Du kan också komma åt den genom att klicka på Ctrl+T på en dator eller Kommando+T på en Mac. Högerklicka sedan på PC eller kontroll-klicka på en Mac för menyn och välj Warp.
ett rutnät visas över ditt val, oavsett om det är hela bilden eller bara en del av den., Du kan sedan klicka och dra längs någon linje i nätet eller någon punkt på kanten av nätet för att börja skevhet.
När du börjar varpa, kommer du att märka att de fyra hörnpunkter har handtag du kan ta till längre varp. Warp-verktyget har också en lista över praktiska automatiserade formalternativ inbyggda i det!
Du kan komma åt dessa från rullgardinsmenyn längst upp på Photoshop-skärmen medan du är i warpverktygsläget. Det är viktigt att notera att inget av Transformationsverktygen fungerar på bakgrundsskiktet.,
Du måste först skapa ett dubblett lager för att göra arbetet på eller dubbelklicka på bakgrunden för att göra det till ett vanligt lager.
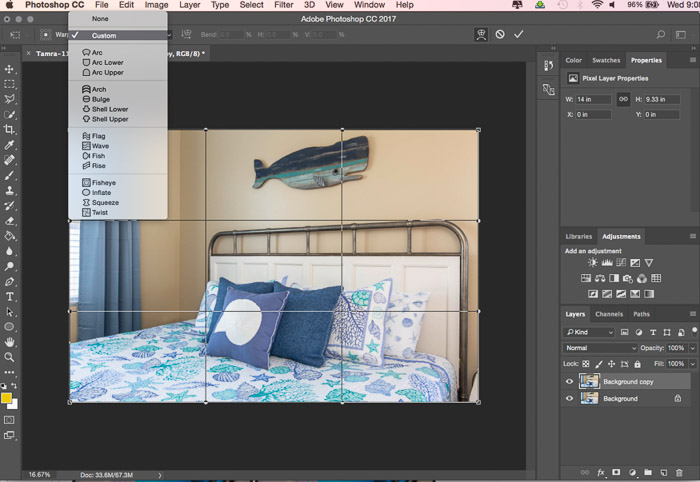
När ska jag använda Photoshop Warp-verktyget?
Du kanske aldrig behöver använda warpverktyget, och det är okej! Det handlar verkligen om vilken typ av fotografering du gör och vad din redigeringsprocess vanligtvis innebär.
vi gör alla en viss grad av redigering till våra bilder, och warpverktyget kan användas för dramatiska förändringar eller subtila tweaks., Warpverktyget är idealiskt för att lägga i objekt realistiskt och subtilt.
det är också idealiskt för porträtt där du vill göra små retuscher för att smala någon ner eller minimera funktioner. Nyckeln är att använda warpverktyget minimalt så att ditt slutliga foto fortfarande ser realistiskt ut.
Låt oss ta en titt på några exempel på hur man varpar i Photoshop!
Warpping Text
om du infogar branding i ett foto eller lägger till i ett textelement, låter warpverktyget dig forma det till vilken yta det är på. För extra realistisk effekt kan du sedan blanda skiktet för textur.,
i exemplet nedan tappade jag i text för att efterlikna kanten av steget och blandade sedan skiktet för att lägga till samma textur av stenen.
vilken typ av ämnen kan kräva detta? Tänk dig att ersätta text på en graffiti vägg eller på affischer med din egen anpassade text. Eller byta ut en logotyp eller varumärke för en annan. Anpassa ett tecken för att ha någons namn på det.
skev text kan verkligen öppna upp kreativa möjligheter!,
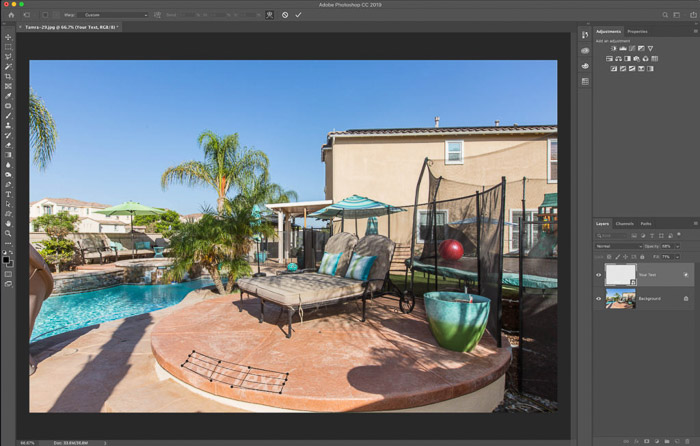
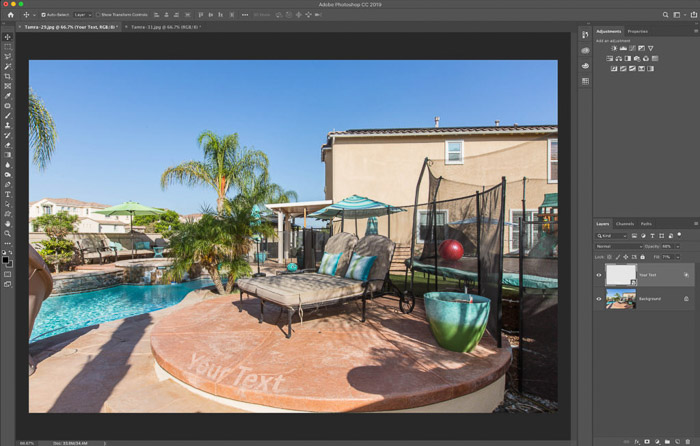
lägga till nya element
Ibland vill du replikera ett element i ett foto, men kloning det bara inte kommer att vara realistiskt nog. Kopiera snarare det extra elementet till sitt eget lager och varp det för att passa ditt behov.,
detta bidrar till att göra det ser mer realistiskt, naturligt, och det ger dig också mer redigering kontroll.
nedan, jag lagt i en extra sten trim på badtunnan väggen. För att göra detta kopierade jag den övre kanten och klistrade den som ett nytt lager. Det nya lagret var då skevt för att passa den form som behövs, vilket var något mer avsmalnande än trimmen överst.
alla kanter som behövde rengöras togs om hand med en lagermask.,
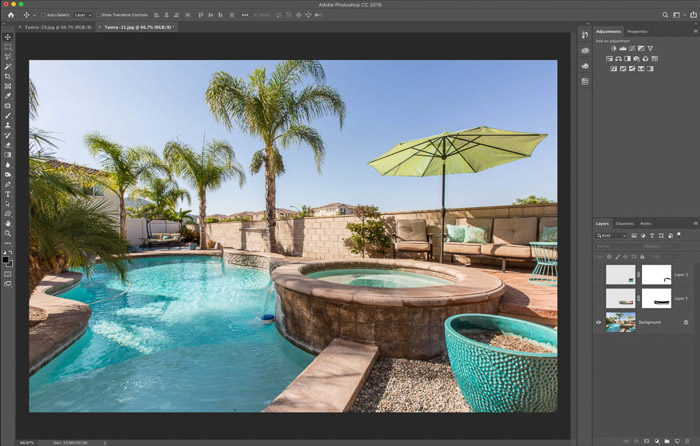
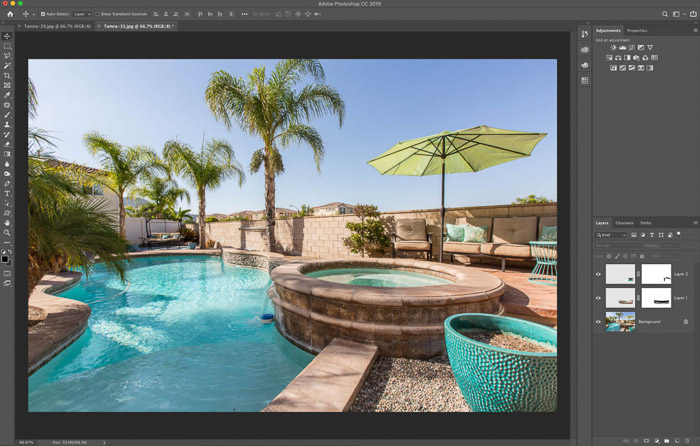
kanske är en av de vanligaste användningsområdena för warpverktyget i retuschering av porträtt. Oavsett om du lägger till mer av något eller bantning något ner, det är det perfekta verktyget för subtila förändringar med stor inverkan., warpverktyget i Photoshop är ett praktiskt alternativ att ha till ditt det kanske inte är en som du använder dagligen., För dem som arbetar med kommersiella kunder eller porträtt, skulle det vara ett bra verktyg att använda för realistiska utseende retuschering.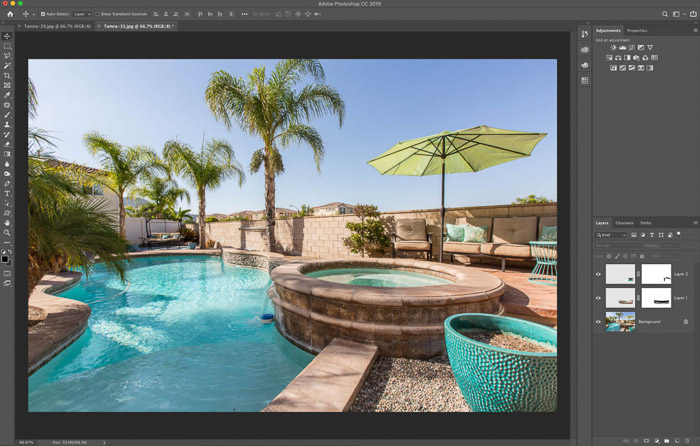
stående retuschering
nedan visar jag ett exempel på ett porträtt där vi slimmade kärlekshandtagen lite och flyttade upp en del av skjortans hals. Speciellt när man vrider en kroppsform, vill du komma ihåg att små förändringar gör stor skillnad.
genom att arbeta på ett dubblett lager för skevhet, kan du enkelt stänga av det lagret och jämföra med originalet. På så sätt kan du se till att du inte har ändrat kroppsform för mycket.,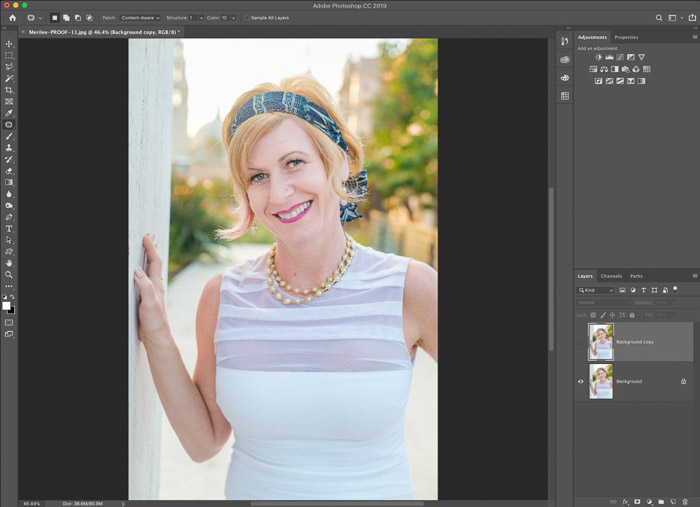
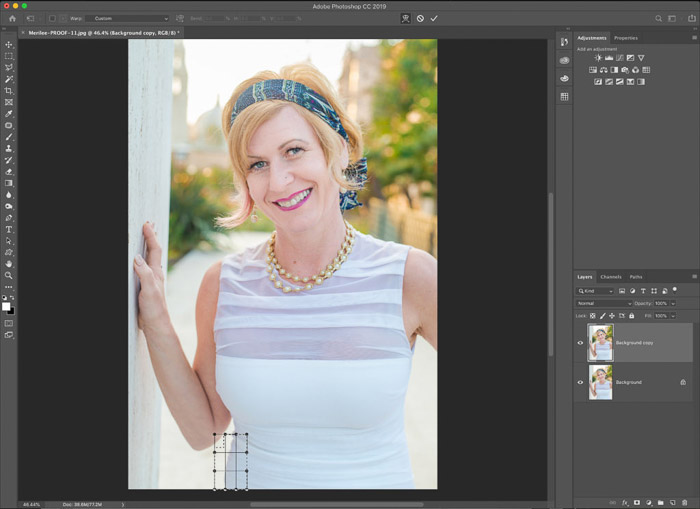
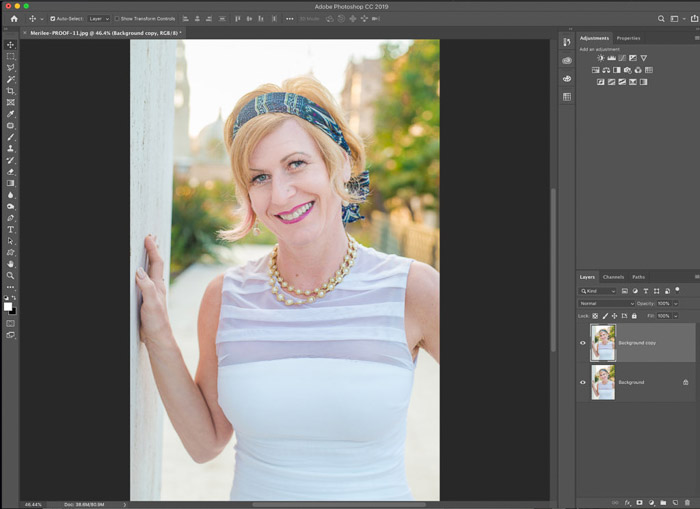
slutsats
för resten av oss kan det bara vara ett roligt photoshop-verktyg att spela med från tid till annan!
