
VirtualBox Gästtillägg är utformade för att installeras i en virtuell maskin, efter gästoperativsystemet har installerats, och de inkluderar drivrutiner och optimeringar för bättre systemprestanda och användbarhet.,
genom att installera VirtualBox Gästtillägg, den virtuella maskinen bör ha bättre Video stöd (inklusive hårdvaruaccelererad grafik), delade Urklipp, dra och släpp stöd mellan gäst-och värddatorer, och delade mappar, bland annat.,
Debian (i contrib-arkivet), Ubuntu och Debian/Ubuntu-baserade Linux-distributionsanvändare kan installera VirtualBox Gästtillägg från förvaret (installeravirtualbox-guest-x11,virtualbox-guest-utilsochvirtualbox-guest-dkms packages), medan Fedora 28 och nyare fartyg med ett Gästtilläggspaket installerat som standard. Det här sättet att installera VirtualBox Gästtillägg är enklare än att installera Gästtillägg som levereras med VirtualBox, men det kan sakna vissa funktioner, som möjligheten att använda den nya filhanteraren som läggs till i VirtualBox 6.0.,
till exempel i Fedora 29 som kommer med VirtualBox Gästtilläggspaketet installerat som standard, med VirtualBox 6.0 kan du ändra storlek på maskinfönstret och aktivera delad urklipp mellan gäst – och värddatorer, men inga delade filer relaterade åtgärder fungerar (kan inte lägga till delade mappar, den nya VirtualBox 6.0 filhanteraren fungerar inte-det fryser helt den virtuella maskinen och dra och släppa filer mellan gäst och värd fungerar inte).
Ett annat exempel. I Ubuntu 18.,04, genom att installera VirtualBox Gästtillägg arkivpaket, får du möjlighet att synkronisera urklipp mellan gäst och värd, och du kommer att kunna lägga till en delad mapp, men du kommer inte att kunna använda den nya VirtualBox 6.0 filhanteraren, eller använda dra och släpp för att dela mappar mellan värd och gäst maskiner.
det bör noteras att använda Ubuntu 19.04 i en virtuell maskin, och installera förvaret-förutsatt gästtillägg gör det möjligt att dela mappar mellan gäst-och värddatorer samt med hjälp av den nya VirtualBox 6.,0 filhanterare, så det finns ingen anledning att installera den inbyggda VirtualBox Gästtillägg installationsprogrammet. Allt du behöver göra är att installera dessa paket och starta om (sudo apt install virtualbox-guest-x11 virtualbox-guest-utils virtualbox-guest-dkms).
den här artikeln förklarar hur du installerar VirtualBox Gästtillägg ISO med hjälp av den inbyggda VirtualBox installer, för Ubuntu, Linux Mint, Debian, openSUSE, eller Fedora gäst virtuella maskiner, vilket möjliggör alla tillgängliga gästtillägg funktioner.
Relaterat: VirtualBox 6.,0 släppt med förbättrad HiDPI-stöd, ny inbyggd filhanterare, mer
installera VirtualBox Gästtillägg ISO manuellt i Ubuntu, Linux Mint, Debian, openSUSE och Fedora

använda VirtualBox 6.0 filhanteraren med Fedora gäst
terminologi:
- ”värd” eller värd operativsystem: den fysiska datorn på vilken Oracle VM VirtualBox installerades.
- ”gäst” eller gästoperativsystem: operativsystemet som körs inuti den virtuella maskinen.
1., Ladda ner och installera Oracle VM VirtualBox Extension Pack på värden.
På din dator (inte på en VirtualBox guest), gå till VirtualBox nedladdningar sidan och ladda ner ”VirtualBox N. N. N Oracle VM VirtualBox Extension Pack” – det är en enda fil för alla plattformar som stöds.
dubbelklicka på den nedladdade filen.vbox-extpackoch den ska öppnas med VirtualBox, så att du kan installera den.
2. Installera paket som krävs för att bygga VirtualBox gäst tillägg på gästmaskinen.
endast Fedora:
sudo dnf update kernel*starta sedan om.,
utan detta, om du bara installerade Fedora i en virtuell maskin och du inte installerade de tillgängliga uppdateringarna, kan du stöta på problem (mismatch mellan kernel-devel och den aktuella körkärnan).
Nu kan du installera de paket som krävs för att bygga VirtualBox Gästtillägg på Fedora gäst:
sudo dnf install gcc automake make kernel-headers kernel-devel perl dkms elfutils-libelf-developenSUSE:
sudo zypper install gcc make dkms kernel-devel kernel-default-develUbuntu / Linux Mint / Debian:
sudo apt install gcc make perl dkms3. Infoga VirtualBox gäst tillägg ISO (VBOXGUESTADITIONS.ISO).,
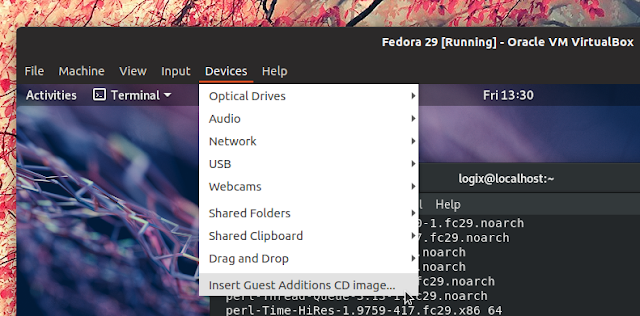
From the VirtualBox machine menu selectDevices > Insert Guest Additions CD image.
4. Install the VirtualBox Guest Additions ISO on the guest operating system (Ubuntu, Linux Mint, Debian, openSUSE or Fedora).
Fedora or openSUSE:
sudo /run/media/$USER/VBox_GAs*/VBoxLinuxAdditions.runUbuntu / Linux Mint:
sudo /media/$USER/VBox_GAs*/VBoxLinuxAdditions.runDebian:
sudo sh /media/cdrom0/VBoxLinuxAdditions.runIn all three cases: typeyeswhen prompted.
5., Valfritt om du planerar att använda delade mappar: Lägg till ditt användarnamn i gruppenvboxsfpå Gäst OS.
för att Delade mappar ska fungera, Lägg till ditt användarnamn på gästdatorn till gruppenvboxsf(på gästdatorn):
sudo usermod -aG vboxsf $USERutan detta kan du inte komma åt innehållet i den delade mappen på gästdatorn.
Detta krävs inte för att använda den nya VirtualBox filhanteraren, men endast för den redan befintliga VirtualBox delade mappar funktionen.
6. Starta om den virtuella maskinen.,
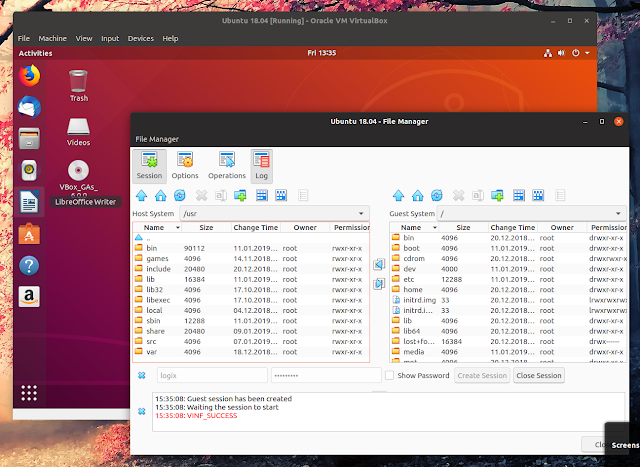
använda VirtualBox 6.0 filhanteraren med Ubuntu 18.04 gäst
Nu ska du kunna använda alla tillgängliga VirtualBox Gästtillägg funktioner:
- aktivera den delade Urklipp funktionen från maskinen
Devices menu -> Shared Clipboard - aktivera delade mappar från maskinen
Devices menu -> Shared Clipboard - aktivera delade mappar från maskinen
Devices menu -> Shared Folders - aktivera dra och släpp av filen från datorn
Devices menu -> Drag and Drop - starta den nya VirtualBox 6.,0 filhanterare som gör det möjligt att bläddra och kopiera filer mellan gäst och värd från
Machine menu -> File manager, klicka sedan på knappenSession, ange ditt användarnamn och lösenord och klicka påCreate Session
dra och släpp-funktionen fungerar inte med Wayland (som standard i Fedora). Om du vill använda detta i Fedora, logga ut och väljGNOME on Xorgfrån inloggningsskärmen.
![VirtualBox Gästtillägg Installation i Ubuntu, Linux Mint, Debian, Fedora och openSUSE [How-To]](https://markstrackside.com/wp-content/themes/fluida/resources/images/headers/glows.jpg)