
Die VirtualBox Guest Additions sind so konzipiert, in einer virtuellen Maschine installiert werden, nachdem das Gastbetriebssystem installiert wurde, und sie enthalten Treiber und Optimierungen für eine bessere Systemleistung und Benutzerfreundlichkeit.,
Durch die Installation der VirtualBox Guest Additions, sollte die virtuelle Maschine eine bessere Video-Unterstützung (einschließlich Hardware-beschleunigte Grafiken), gemeinsame Zwischenablage, Drag & Drop-Unterstützung zwischen den Gast-und Host-Maschinen und freigegebene Ordner, unter anderem.,
Debian (im Contrib-Repository), Ubuntu und Debian/Ubuntu-basierte Linux-Distribution Benutzer können die VirtualBox Guest Additions aus den Repositorys installieren (Installation dervirtualbox-guest-x11,virtualbox-guest-utilsundvirtualbox-guest-dkms packages), während Fedora 28 und neuere Schiffe mit einem Gast Additions-Paket standardmäßig installiert. Diese Art der Installation der VirtualBox Guest Additions ist einfacher als die Installation der mit VirtualBox gelieferten Guest Additions, es fehlen jedoch möglicherweise einige Funktionen, z. B. die Möglichkeit, den in VirtualBox 6.0 hinzugefügten neuen Dateimanager zu verwenden.,In Fedora 29, das standardmäßig mit dem VirtualBox Guest Additions – Paket geliefert wird, können Sie mit VirtualBox 6.0 die Größe des Maschinenfensters ändern und die freigegebene Zwischenablage zwischen Gast-und Hostcomputern aktivieren, aber es funktionieren keine freigegebenen Dateien im Zusammenhang mit Aktionen (kann keine freigegebenen Ordner hinzufügen, der neue VirtualBox 6.0-Dateimanager funktioniert nicht-er friert die virtuelle Maschine vollständig ein und das Ziehen und Ablegen von Dateien zwischen Gast und Host funktioniert nicht).
ein Weiteres Beispiel. In Ubuntu 18.,04, durch die Installation der VirtualBox Guest Additions Repository-Pakete, erhalten Sie die Möglichkeit, die Zwischenablage zwischen Gast und Host zu synchronisieren, und Sie werden in der Lage, einen freigegebenen Ordner hinzuzufügen, aber Sie werden nicht in der Lage sein, den neuen VirtualBox 6.0 Dateimanager zu verwenden, oder per Drag & Drop Ordner zwischen dem Host und Gastmaschinen zu teilen.
Es sollte beachtet werden, dass die Verwendung von Ubuntu 19.04 in einer virtuellen Maschine und die Installation des Repository-bereitgestellten Guest Additions die Freigabe von Ordnern zwischen den Gast-und Hostcomputern sowie die Verwendung der neuen VirtualBox 6 ermöglicht.,0 Dateimanager, sodass das integrierte VirtualBox Guest Additions-Installationsprogramm nicht installiert werden muss. Sie müssen nur diese Pakete installieren und neu starten ().
Dieser Artikel erklärt die Installation der VirtualBox Guest Additions ISO mit dem integrierten VirtualBox Installer für Ubuntu, Linux Mint, Debian, openSUSE oder Fedora Guest Virtual Machines, die alle verfügbaren Guest Additions Funktionen ermöglicht.
Verwandte: VirtualBox 6.,0 Veröffentlicht mit verbesserter HiDPI-Unterstützung, neuem integrierten Dateimanager, Mehr
Installieren von VirtualBox Guest Additions ISO manuell in Ubuntu, Linux Mint, Debian, openSUSE und Fedora

Verwenden des VirtualBox 6.0-Dateimanagers mit Fedora guest
Terminologie:
- „Host“ oder Host-Betriebssystem: der physische Computer, auf dem Oracle VM VirtualBox.
- „Gast“ oder Gastbetriebssystem: das Betriebssystem, das in der virtuellen Maschine ausgeführt wird.
1., Laden Sie das Oracle VM VirtualBox Extension Pack herunter und installieren Sie es auf dem Host.
Auf Ihrem Computer (nicht auf einem VirtualBox Gast), gehen Sie auf die VirtualBox Downloads Seite und laden Sie die „VirtualBox N. N. N Oracle VM VirtualBox Extension Pack“ – es ist eine einzige Datei für alle unterstützten Plattformen.
Doppelklicken Sie auf die heruntergeladene.vbox-extpackDatei und sie sollte mit VirtualBox geöffnet werden, sodass Sie sie installieren können.
2. Installieren Sie Pakete, die zum Erstellen der VirtualBox Guest Additions auf dem Gastcomputer erforderlich sind.
Fedora nur:
sudo dnf update kernel*Dann Neustart.,
Ohne diese, wenn Sie nur Fedora in einer virtuellen Maschine installiert und Sie nicht die verfügbaren Updates installiert haben, können Sie in Probleme (Nichtübereinstimmung zwischen Kernel-devel und dem aktuell laufenden Kernel) laufen.
Jetzt können Sie die Pakete installieren, die erforderlich sind, um die VirtualBox Guest Additions auf dem Fedora-Gast zu erstellen:
sudo dnf install gcc automake make kernel-headers kernel-devel perl dkms elfutils-libelf-developenSUSE:
sudo zypper install gcc make dkms kernel-devel kernel-default-develUbuntu / Linux Mint / Debian:
sudo apt install gcc make perl dkms3. Legen Sie die VirtualBox Guest Additions ISO (VBoxGuestAdditions.ISO).,
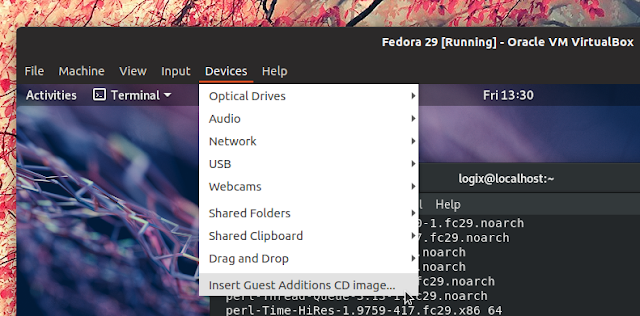
From the VirtualBox machine menu selectDevices > Insert Guest Additions CD image.
4. Install the VirtualBox Guest Additions ISO on the guest operating system (Ubuntu, Linux Mint, Debian, openSUSE or Fedora).
Fedora or openSUSE:
sudo /run/media/$USER/VBox_GAs*/VBoxLinuxAdditions.runUbuntu / Linux Mint:
sudo /media/$USER/VBox_GAs*/VBoxLinuxAdditions.runDebian:
sudo sh /media/cdrom0/VBoxLinuxAdditions.runIn all three cases: typeyeswhen prompted.
5., Optional, wenn Sie freigegebene Ordner verwenden möchten: Fügen Sie Ihren Benutzernamen der Gruppevboxsfauf dem Gastbetriebssystem hinzu.
Damit freigegebene Ordner funktionieren, fügen Sie den Benutzernamen Ihres Gastcomputers der Gruppevboxsfhinzu (auf dem Gastcomputer):
sudo usermod -aG vboxsf $USEROhne diese können Sie nicht auf den Inhalt des freigegebenen Ordners auf dem Gastcomputer zugreifen.
Dies ist nicht erforderlich, um den neuen VirtualBox-Dateimanager zu verwenden, sondern nur für die bereits vorhandene VirtualBox freigegebene Ordner-Funktion.
6. Starten Sie die virtuelle Maschine neu.,
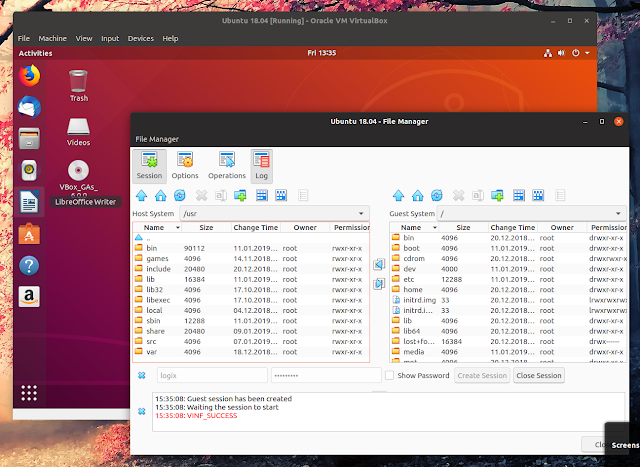
Verwenden des VirtualBox 6.0-Dateimanagers mit Ubuntu 18.04 guest
Jetzt sollten Sie in der Lage sein, alle verfügbaren VirtualBox Guest Additions-Funktionen zu verwenden:
- Aktivieren Sie die freigegebene Zwischenablage-Funktion von der Maschine
Devices menu -> Shared Clipboard - Aktivieren Sie das Ziehen und Ablegen von Dateien von der Maschine
Devices menu -> Drag and Drop - Starten Sie die neue VirtualBox 6.,0 dateimanager, der das Durchsuchen und Kopieren von Dateien zwischen Gast und Host von
Machine menu -> File manageraus ermöglicht, dann auf die SchaltflächeSessionklicken, Ihren Benutzernamen und Ihr Passwort eingeben und aufCreate Session
Aktivieren Sie freigegebene Ordner von der Maschine Devices menu -> Shared Folders
klicken Die Drag & Drop-Funktion funktioniert nicht mit Wayland (standardmäßig in Fedora). Wenn Sie dies in Fedora verwenden möchten, melden Sie sich ab und wählen SieGNOME on Xorgaus dem Anmeldebildschirm.
![VirtualBox Guest Additions Installation In Ubuntu, Linux Mint, Debian, Fedora und openSUSE [How-To]](https://markstrackside.com/wp-content/themes/fluida/resources/images/headers/glows.jpg)