Planen Sie eine Aufgabe zum Synchronisieren des WSUS-Servers mit der Microsoft® Update-Site. Wenn die Aufgabe ausgeführt wird, stellt der WSUS-Server eine Verbindung zur Microsoft Update-Website her, ruft die neuesten Microsoft-Betriebssystemupdates ab und speichert die Updates auf dem WSUS-Server. Dieser Prozess stellt sicher, dass Ihr WSUS-Server über die neuesten Microsoft-Updates verfügt, die Sie auf Ihre verwalteten Systeme anwenden können.
Synchronisieren Sie den WSUS-Server jeden Tag, damit Sie über die neuesten kritischen und sicherheitsrelevanten Windows-Updates für die verwalteten Systeme verfügen.,
Nachdem Sie den WSUS-Server im Navigationsbereich ausgewählt haben, überprüfen Sie die Serversynchronisationsinformationen auf der Registerkarte Details.
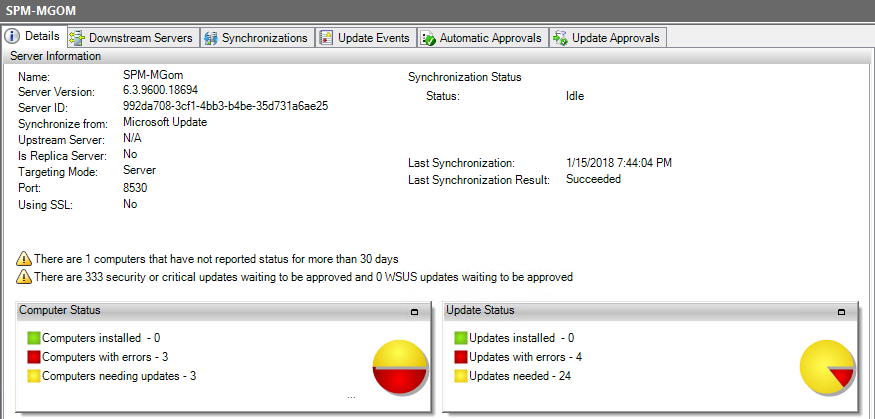
Planen Sie regelmäßige Synchronisationsaufgaben für Ihre WSUS-Server, um sicherzustellen, dass sie immer über die neuesten Updates verfügen.
- Melden Sie sich als Administrator beim SolarWinds Patch Manager an.
-
Erweitern Sie im Patch Manager-Menü Enterprise > Update Services.
-
Klicken Sie mit der rechten Maustaste auf den WSUS-Server und wählen Sie Server synchronisieren.,
In diesem Beispiel ist der WSUS-Server.

- Klicken Sie im Assistenten für Aufgabenoptionen auf Computer durchsuchen.
-
Erweitern Sie im Patch Manager-Menü Update Service Server und wählen Sie den WSUS Server aus.
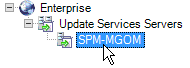
- Klicken Sie im Assistenten auf Add Selected, um den WSUS-Server zur Liste hinzuzufügen, und klicken Sie dann auf OK.
- Klicken Sie auf Weiter.
-
Geben Sie einen Namen und eine Beschreibung der Aufgabe ein.,
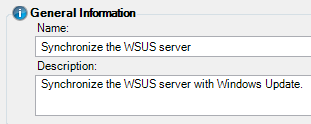
- Wählen Sie Die Aufgabe planen, die täglich, wöchentlich oder monatlich ausgeführt werden soll, und klicken Sie dann auf Bearbeiten.
-
Wählen Sie im Feld Zeit planen einen Tag und eine Uhrzeit aus. Wählen Sie Universalzeit für Greenwich Mean Time.
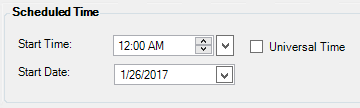
-
Wählen Sie im Feld Wiederholungsmuster aus, wann der WSUS-Server mit Windows Update synchronisiert wird.
-
Legen Sie den Bereich der Wiederholung auf kein Enddatum fest, um sicherzustellen, dass die WSUS-Serversynchronisationsprozedur niemals stoppt, und klicken Sie dann auf OK.,

Die Einstellungen werden im Feld Zeitplaneinstellungen angezeigt.
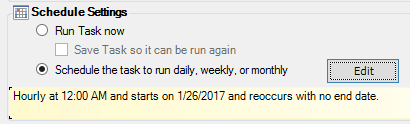
-
Schließen Sie den Task-Optionen-Assistenten ab und klicken Sie auf Weiter.
Die Zusammenfassung der Aufgabeneinstellungen wird im Fenster angezeigt.
-
Klicken Sie auf Fertig stellen.
Die Aufgabe Windows Update synchronization schedule wird erstellt.
Überprüfen Sie den Synchronisationsstatus des WSUS-Servers
Der WSUS-Server synchronisiert sich basierend auf Ihrem Synchronisationsplan mit dem Microsoft Update-Server., Sie können den Synchronisierungsstatus überprüfen, indem Sie den WSUS-Server im Navigationsbereich auswählen und den Status auf der Registerkarte Details überprüfen.
-
Klicken Sie im Patch Manager Menü auf den WSUS Server.

-
Überprüfen Sie auf der Registerkarte Details den Synchronisationsstatus.
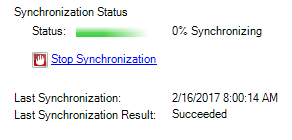
-
Überprüfen Sie auf der Registerkarte Details den Synchronisationsstatus.,
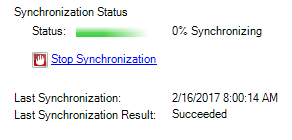
Fehlerbehebung bei fehlgeschlagener Synchronisation
Wenn die Synchronisation fehlschlägt und Sie einen Fehler erhalten, gehen Sie wie folgt vor:
- Überprüfen Sie, ob der Hostname korrekt ist.
-
Überprüfen Sie, ob der Standardport korrekt ist.
Für Windows Server 2008 R2 und früher ist der Standardwert Port 80 (443 für SSL).
Für Windows Server 2012 R2 und höher ist der Standardwert Port 8530 (8531 für SSL).
- Stellen Sie sicher, dass die Ports geöffnet sind und der Hostname über DNS aufgelöst werden kann.,
-
Überprüfen Sie die Netzwerkverbindung zum Upstream-Server.
-
Stellen Sie sicher, dass der Downstream-Server mit dem Upstream-Server verbunden ist.
Siehe Einrichten einer Hierarchie von WSUS-Servern auf der Microsoft Docs-Website für Details.
