Node.js er en platform til opbygning af hurtige og skalerbare serverapplikationer ved hjælp af JavaScript. Knudepunkt.js er runtime og npm er pakken Manager for Node.JS moduler.
Visual Studio Code har understøttelse af JavaScript og TypeScript sprog out-of-the-bo.samt Node.js debugging. Men for at køre en Node.JS ansøgning, skal du installere noden.js runtime på din maskine.
for at komme i gang i denne gennemgang skal du installere Node.js til din platform., Nodepakkehåndteringen er inkluderet i noden.JS fordeling. Du skal åbne en ny terminal (kommandoprompt) for node og npm kommandolinjeværktøjer til at være på din vej.
Linu.: der er specifik Node.js pakker til rådighed for de forskellige varianter af Linu.. Se Installation Node.js via pakkehåndtering for at finde noden.js pakke-og installationsvejledning skræddersyet til din version af Linu..
Tip: for At teste, at du har fået Node.,JS installeret korrekt på din computer, Åbn en ny terminal og skriv
node --help, og du skal se brugsdokumentationen.
Hej Verden
lad os komme i gang ved at oprette den enkleste Node.js ansøgning,”Hej Verden”.
Opret en tom mappe kaldet “Hej”, Naviger ind og åbn VS Code:
mkdir hellocd hellocode .Tip: Du kan åbne filer eller mapper direkte fra kommandolinjen. Periode ‘.,’henviser til den aktuelle mappe, derfor vil vs-koden starte og åbne
Hellomappen.
Fra Fil Explorer-værktøjslinjen, skal du trykke på den Nye Fil knappen:
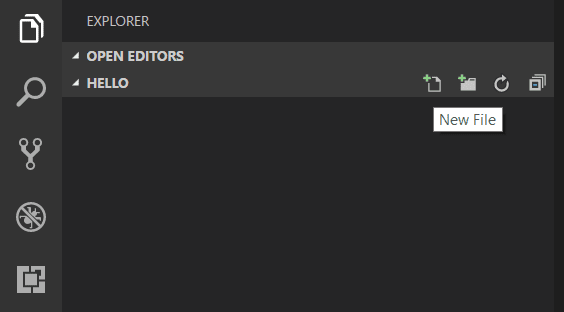
og navngiv filen app.js:
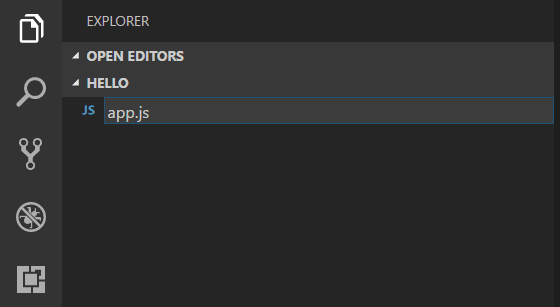
Ved hjælp af .js file extension, VS-Kode fortolker denne fil som JavaScript og vil evaluere indholdet med JavaScript-sproget service. Se JavaScript-sprogets VS-kode for at lære mere om JavaScript-support.,
Opret en simpel strengvariabel i app.js og send indholdet af strengen til konsollen:
var msg = 'Hello World';console.log(msg);Bemærk, at når du skrev console. IntelliSense på console objektet blev automatisk præsenteret for dig.
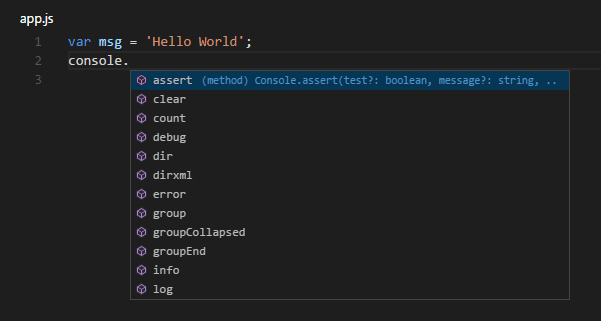
Bemærk også, at VS Code ved, at msger en streng baseret på initialiseringen til 'Hello World'., Hvis du skriver msg., vil du se IntelliSense, der viser alle de strengfunktioner, der er tilgængelige på msg.
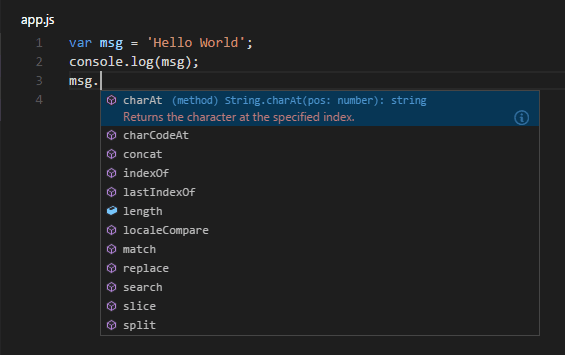
efter at have eksperimenteret med IntelliSense, skal du vende eventuelle ekstra ændringer tilbage fra kildekodeeksemplet ovenfor og gemme filen (S S (Ctrlindo .s, Linu.Ctrl+S)).
kører Hello Worldorld
det er nemt at køreapp.js med Node.js. Fra en terminal, bare skriv:
node app.jsDu bør se “Hello World” output til terminalen og derefter Node.,js vender tilbage.
integreret Terminal
VS-kode har en integreret terminal, som du kan bruge til at køre shell-kommandoer. Du kan køre Node.js direkte derfra og undgå at skifte ud af VS kode, mens du kører kommandolinjeværktøjer.
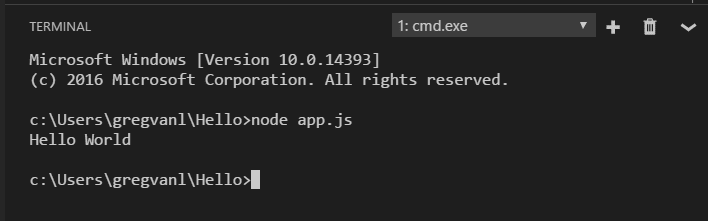
til denne gennemgang kan du bruge enten en ekstern terminal eller den VS-kode integrerede terminal til at køre kommandolinjeværktøjerne.
Debugging Hej Verden
Som nævnt i indledningen, VS kode skibe med en debugger til Node.JS applikationer. Lad os prøve at debugge vores enkle Hello Worldorld-applikation.,
for at indstille et breakpoint i app.js skal du sætte redaktørmarkøren på den første linje og trykke på F9 eller klikke i editoren til venstre rende ved siden af linjenumrene. En rød cirkel vises i renden.
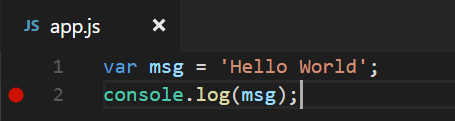
for At starte fejlfinding, skal du vælge Kør-Visning i Aktiviteten Bar:
![]()
Du kan nu klikke på Debug toolbar grønne pil eller tryk på F5 for at starte og debug “Hello World”. Din breakpoint vil blive ramt, og du kan se og træde gennem det enkle program., Bemærk, at VS-kode viser en anden farvet statuslinje for at indikere, at den er i Debug-tilstand, og DEBUG-konsollen vises.

nu hvor du har set VS-kode i aktion med “Hello Worldorld”, vises det næste afsnit ved hjælp af VS-kode med en Full-stack Node.js webeb app.
Bemærk: Vi er færdige med eksemplet “Hello Worldorld”, så Naviger ud af den mappe, før du opretter en e .press-app. Du kan slette mappen “hej”, hvis du ønsker det, da det ikke er nødvendigt for resten af gennemgangen.,
En Hurtig ansøgning
Express er et meget populært program rammerne for opførelsen og driften af Node.JS applikationer. Du kan stillads (oprette) en ny e .press-applikation ved hjælp af E .press Generator-værktøjet. Ekspresgeneratoren sendes som et NPM-modul og installeres ved hjælp af kommandolinjeværktøjet npm npm.
Tip: for At teste, at du har fået
npmkorrekt installeret på din computer, skal du skrivenpm --helpfra en terminal, og du bør se den skik dokumentation.,
Installer Ekspressgeneratoren ved at køre følgende Fra en terminal:
npm install -g express-generator -g s switchitch installerer Ekspressgeneratoren globalt på din maskine, så du kan køre det fra hvor som helst.
Vi kan nu stillads en ny Hurtig program kaldet myExpressApp ved at køre:
express myExpressApp --view pugDette skaber en ny mappe der hedder myExpressApp med indholdet af din ansøgning., Parametrene --view pug beder generatoren om at bruge pug-skabelonmotoren.
for at installere alle programmets afhængigheder (igen sendt som npm-moduler) skal du gå til den nye mappe og udføre npm install:
cd myExpressAppnpm install På dette tidspunkt skal vi teste, at vores applikation kører. Den genererede Express har en package.json fil, der indeholder start script til at køre node ./bin/www. Dette starter noden.js ansøgning kører.,
fra en terminal i E .press-applikationsmappen skal du køre:
npm startnoden.js webebserver starter, og du kan gennemse til http://localhost:3000 for at se det kørende program.
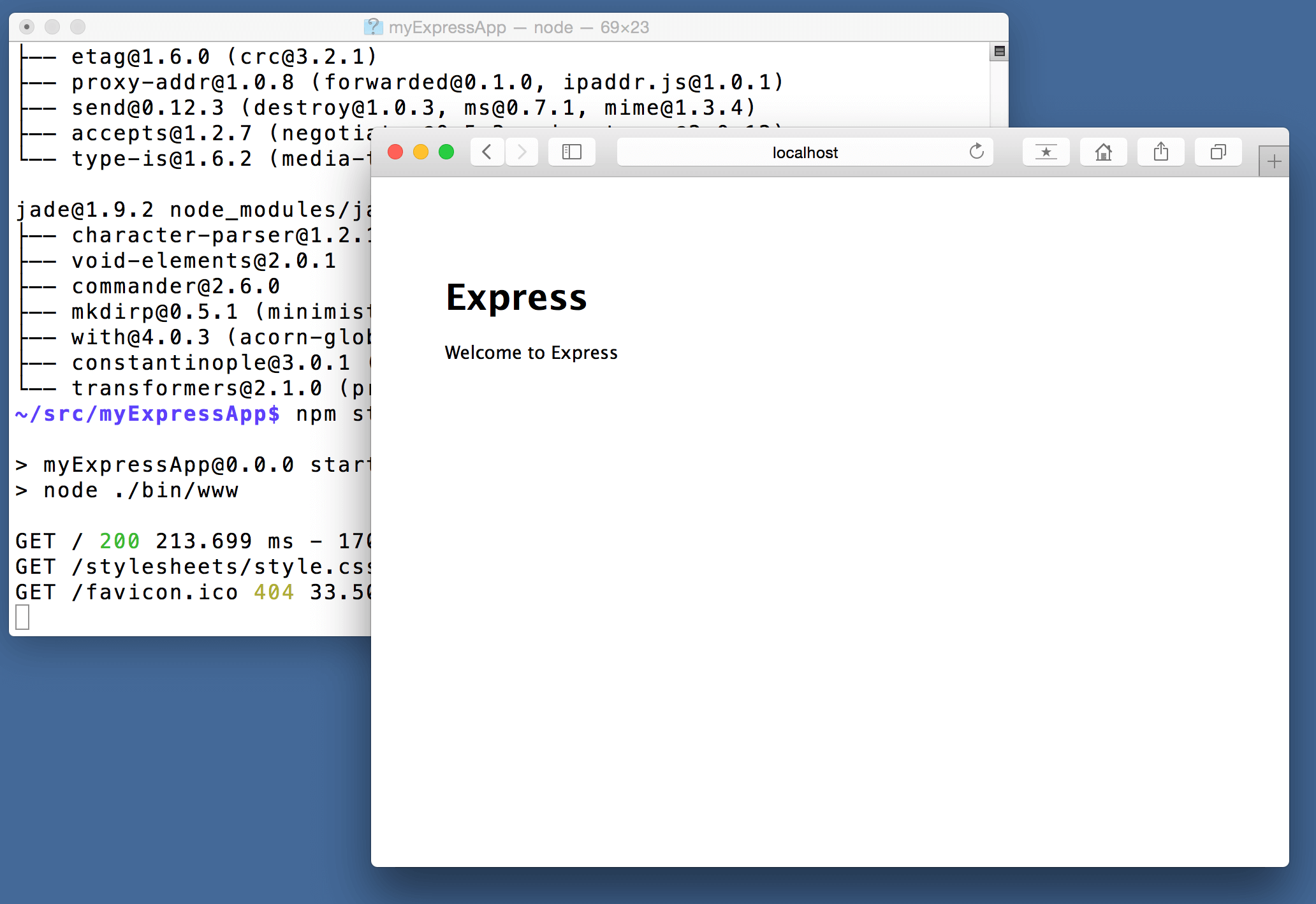
Stor kode redigering
Luk browseren og fra en terminal i myExpressApp mappe, skal du stoppe Node.js server ved at trykke på CTRL + C.,
start nu VS Code:
code .Bemærk: Hvis du har brugt VS Code integrated terminal til at installere E andpress generator og stillads appen, kan du åbne
myExpressAppmappe fra din kørende VS kode instans med filen > Åbn mappe kommando.
noden.js og e .press documentation gør et godt stykke arbejde med at forklare, hvordan man bygger rige applikationer ved hjælp af platformen og rammen., Visual Studio Code vil gøre dig mere produktiv i udviklingen af disse typer af applikationer ved at give stor kode redigering og navigation erfaringer.
Åbn filenapp.js og hold markøren over noden.JS global object __dirname. Bemærk, hvordan VS Code forstår, at __dirname er en streng. Endnu mere interessant kan du få fuld IntelliSense mod noden.JS rammer. For eksempel, kan du kræver http og få fuld IntelliSense mod http class, som du skriver i Visual Studio Kode.,

VS Code bruger TypeScript type declaration (typings) filer (for eksempel node.d.ts) til at give metadata til VS-kode om de JavaScript-baserede rammer, du bruger i din ansøgning. Type Erklæring filer er skrevet i TypeScript, så de kan udtrykke de datatyper parametre og funktioner, så VS kode til at give en rig IntelliSense oplevelse. Takket være en funktion kaldet Automatic Type Acquisition, behøver du ikke bekymre dig om at do .nloade disse type deklarationsfiler, VS-kode installerer dem automatisk for dig.,
Du kan også skrive kode, der refererer moduler i andre filer. For eksempel, i app.js vi kræver ./routes/index modul, der eksporterer en Express.Router class. Hvis du åbner IntelliSense påindex, kan du se formen påRouter klassen.

Debug din Hurtig app
vil Du nødt til at oprette en debugger konfigurationsfil launch.json for din Hurtig ansøgning., Klik på ikonet Kør i Aktivitetslinjen og derefter ikonet Konfigurer gear øverst i kørevisningen for at oprette en standard launch.json fil. Vælg noden.js miljø ved at sikre, at type egenskab i configurations er indstillet til "node". Når filen først oprettes, vil VS Code se i package.json for etstart script og vil bruge denne værdi somprogram (som i dette tilfælde er"${workspaceFolder}\\bin\\www) til konfigurationen af lanceringsprogrammet.,
{ "version": "0.2.0", "configurations": } gem den nye fil, og sørg for, at lanceringsprogrammet er valgt i rullemenuen konfiguration øverst i Kørevisningen. Åbn app.js og indstil et breakpoint nær toppen af filen, hvor e .press app-objektet oprettes ved at klikke i renden til venstre for linjenummeret. Tryk på F5 for at starte debugging af applikationen. VS-kode starter serveren i en ny terminal og rammer det breakpoint, vi indstiller. Derfra kan du inspicere variabler, oprette Ure og gå gennem din kode.,

Implementer din applikation
Hvis du gerne vil lære, hvordan du installerer din webebapplikation, skal du tjekke ud implementering af applikationer til A .ure tutorials, hvor vi viser, hvordan du kører dit websiteebsted i a .ure.
Der er meget mere at udforske med Visual Studio Code, prøv venligst følgende emner:
- indstillinger – Lær at tilpasse VS kode for, hvordan du kan lide at arbejde.
- Debugging-det er her VS kode virkelig skinner.
- Video: Kom godt i gang med Node.js debugging-Lær at knytte til en kørende Node.js proces.
- Node.,js debugging-Lær mere om VS Code indbyggede Node.js debugging.
- Debugging recipes-eksempler på scenarier som klientsiden og container debugging.
- opgaver-kører opgaver med Gulp, Grunt og Jake. Viser fejl og advarsler.
