
VirtualBox Gæst Tilføjelser er designet til at blive installeret i en virtuel maskine, efter gæstens operativsystem, der er installeret, og de omfatter drivere og optimeringer for bedre system, ydeevne og brugervenlighed.,
Ved at installere VirtualBox Gæst Tilføjelser, den virtuelle maskine skal have bedre understøttelse af video (herunder hardware-accelereret grafik), fælles udklipsholder og træk-og-slip støtte mellem gæst og vært maskiner, og delte mapper, blandt andre.,
Debian (i contrib repository), Ubuntu og Debian/Ubuntu-baseret distribution af Linux-brugere kan installere VirtualBox Gæst Tilføjelser fra arkiverne (installationvirtualbox-guest-x11virtualbox-guest-utilsogvirtualbox-guest-dkms packages), mens Fedora 28 og nyere skibe med en Gæst Tilføjelser pakke, der er installeret som standard. Denne måde at installere Virtualbo.gæst tilføjelser er nemmere end at installere gæst tilføjelser leveres med Virtualbo., men det kan mangle nogle funktioner, ligesom muligheden for at bruge den nye filhåndtering tilføjet i Virtualbo. 6.0.,
For eksempel, i Fedora 29, som kommer med VirtualBox Gæst Tilføjelser pakke, der er installeret som standard, ved hjælp af VirtualBox 6,0 du kan ændre størrelsen på maskinen vindue, og sætte fælles udklipsholder mellem gæst og vært maskiner, men ingen fælles filer, der er relaterede handlinger arbejde (kan ikke tilføje delte mapper, den nye VirtualBox 6.0-fil manager ikke arbejde – det fryser helt til den virtuelle maskine, og trække og slippe filer mellem gæst og vært virker ikke).
Et andet eksempel. I Ubuntu 18.,04, ved at installere VirtualBox Gæst Tilføjelser lageret pakker, vil du få mulighed for at synkronisere de udklipsholder mellem gæst og vært, og du vil være i stand til at tilføje en delt mappe, men du vil ikke være i stand til at bruge den nye VirtualBox 6.0-fil manager, eller ved at bruge træk og slip til at dele mapper mellem vært og gæst maskiner.
Det bemærkes, at ved hjælp af Ubuntu 19.04 i en virtuel maskine, og installere den repository-forudsat gæst tilgang gør det muligt at dele mapper mellem gæst og vært maskiner, og ved hjælp af den nye VirtualBox 6.,0 filhåndtering, så der er ingen grund til at installere den indbyggede Virtualbo.gæst tilføjelser installatør. Alt du skal gøre er at installere disse pakker og genstarte (sudo apt install virtualbox-guest-x11 virtualbox-guest-utils virtualbox-guest-dkms).
Denne artikel forklarer at installere VirtualBox Gæst Tilføjelser ISO hjælp af den indbyggede VirtualBox installer, for Ubuntu, Linux Mint, Debian, openSUSE eller Fedora gæst virtuelle maskiner, som gør det muligt for alle de tilgængelige gæst tilføjelser funktioner.
relateret: Virtualbo.6.,0 Udgivet Med Forbedret HiDPI-Støtte, Nye Indbyggede File Manager, Flere
Installation af VirtualBox Gæst Tilføjelser ISO manuelt i Ubuntu, Linux Mint, Debian, openSUSE og Fedora

ved Hjælp af VirtualBox 6.0-fil manager med Fedora-gæst
Terminologi:
- “Host” eller operativsystem: den fysiske computer, hvor Oracle VM VirtualBox er installeret.
- “gæst” eller gæst operativsystem: operativsystemet kører inde i den virtuelle maskine.
1., Download og installere Oracle VM VirtualBox Extension Pack på værten.
På din computer (ikke på en VirtualBox gæst), gå til VirtualBox downloads og download “VirtualBox N. N. N Oracle VM VirtualBox Extension Pack” – det er en enkelt fil til alle understøttede platforme.
Dobbeltklik på den Do .nloadede.vbox-extpackfil, og den skal åbnes med Virtualbo., så du kan installere den.
2. Installer pakker, der kræves for at opbygge Virtualbo.gæst tilføjelser på Gæst maskine.
kun Fedora:
sudo dnf update kernel*genstart derefter.,
uden dette, hvis du lige har installeret Fedora i en virtuel maskine, og du ikke installerede de tilgængelige opdateringer, kan du løbe ind i problemer (uoverensstemmelse mellem kernel-devel og den aktuelle kørende kerne).
Nu kan du installere de pakker, der kræves for at opbygge VirtualBox Gæst Tilføjelser på Fedora gæst:
sudo dnf install gcc automake make kernel-headers kernel-devel perl dkms elfutils-libelf-developenSUSE:
sudo zypper install gcc make dkms kernel-devel kernel-default-develUbuntu / Linux Mint / Debian:
sudo apt install gcc make perl dkms3. Indsæt Virtualbo.gæst tilføjelser ISO (VBO .guestadditions.ISO).,
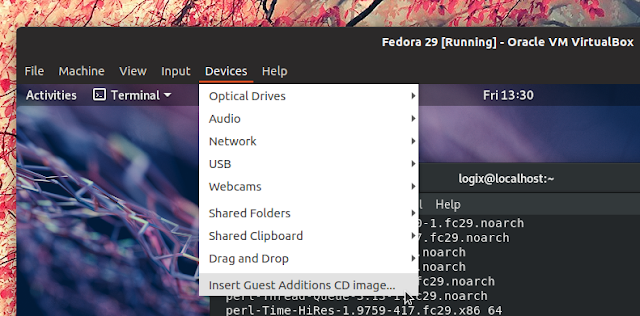
From the VirtualBox machine menu selectDevices > Insert Guest Additions CD image.
4. Install the VirtualBox Guest Additions ISO on the guest operating system (Ubuntu, Linux Mint, Debian, openSUSE or Fedora).
Fedora or openSUSE:
sudo /run/media/$USER/VBox_GAs*/VBoxLinuxAdditions.runUbuntu / Linux Mint:
sudo /media/$USER/VBox_GAs*/VBoxLinuxAdditions.runDebian:
sudo sh /media/cdrom0/VBoxLinuxAdditions.runIn all three cases: typeyeswhen prompted.
5., Valgfrit, hvis du planlægger at bruge delte mapper: Tilføj dit Brugernavn tilvboxsfgruppe på gæst OS.
For delte mapper for at arbejde, skal du tilføje din gæst maskine brugernavn tilvboxsfgruppe (på gæsten maskinen):
sudo usermod -aG vboxsf $USERUden dette, vil du ikke være i stand til at få adgang til den delte mappe indholdet på gæsten maskinen.
dette er ikke nødvendigt for at bruge den nye Virtualbo.filhåndtering, men kun for den allerede eksisterende Virtualbo. delte mapper funktion.
6. Genstart den virtuelle maskine.,
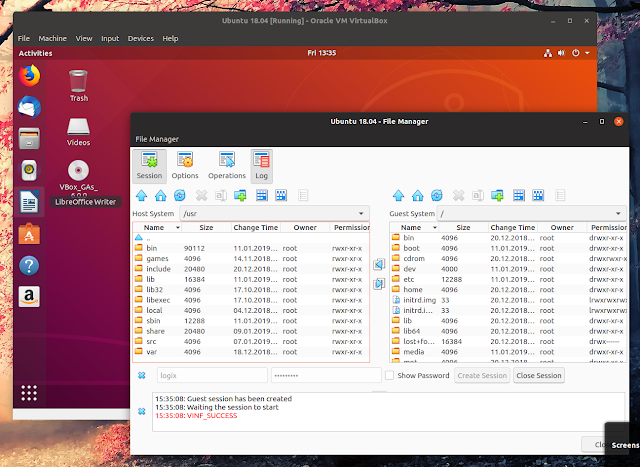
ved Hjælp af VirtualBox 6.0-fil manager med Ubuntu 18.04 gæst
Nu skal du være i stand til at bruge alle de tilgængelige VirtualBox Gæst Tilføjelser funktioner:
- aktivér den fælles clipboard-funktion fra maskinen
Devices menu -> Shared Clipboard - aktivér delte mapper fra maskinen
Devices menu -> Shared Folders - aktivér for at trække og slippe filer fra maskinen
Devices menu -> Drag and Drop - start for den nye VirtualBox 6.,0-fil manager, der giver mulighed for gennemsyn og kopiering af filer mellem gæst og vært fra
Machine menu -> File manager, og klik derefter påSessionknappen, skal du indtaste dit brugernavn og din adgangskode, og klik påCreate Session
træk og slip-funktionen virker ikke med Wayland (som er standard i Fedora). Hvis du vil bruge dette i Fedora, skal du logge ud og vælgeGNOME on Xorgfra loginskærmen.
![VirtualBox Gæst Tilføjelser Installation I Ubuntu, Linux Mint, Debian, Fedora Og openSUSE – [Hvordan]](https://markstrackside.com/wp-content/themes/fluida/resources/images/headers/glows.jpg)