Node.js é uma plataforma para construir aplicações de servidor rápidas e escaláveis usando JavaScript. No.js é o tempo de execução e npm é o Gerenciador de pacotes para Node.módulos js.
Visual Studio Code has support for the JavaScript and TypeScript languages out-of-the-box as well as Node.depuração de js. No entanto, para executar um nó.aplicação js, você vai precisar instalar o nó.js tempo de execução na sua máquina.
para começar nesta passagem, instale o nó.js para a sua plataforma., O Gestor de pacotes do nó está incluído no nó.distribuição js. Terá de abrir um novo terminal (linha de comandos) para o node e npm ferramentas da linha de comandos para estar no seu caminho.
Linux: há um nó específico.pacotes js disponíveis para os vários sabores do Linux. Veja O Nó De Instalação.js via package manager para encontrar o nó.js pacote e instruções de instalação sob medida para a sua versão do Linux.
Tip: to test that you’ve got Node.,js instalado corretamente em seu computador, abra um novo terminal e digite
node --helpe você deve ver a documentação de uso.
Hello World
Let’s get started by creating the simplest Node.aplicação js, “Hello World”.
Crie uma pasta vazia chamada “hello”, navegue e abrir VS Código:
mkdir hellocd hellocode .Sugestão: Você pode abrir os arquivos ou pastas directamente a partir da linha de comando. Periodo ‘.,’refere-se à pasta actual, portanto VS Code irá iniciar e abrir a pasta
Hello.
desde o Explorador De arquivos da barra de ferramentas, pressione o botão Novo Arquivo:
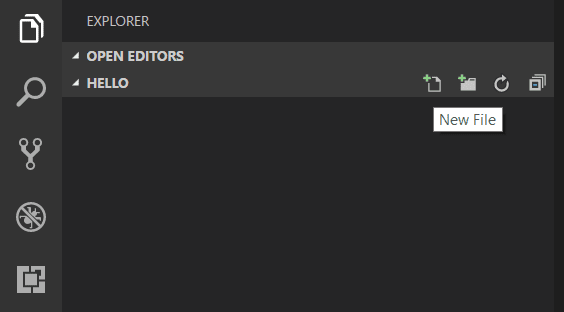
e o nome do arquivo app.js:
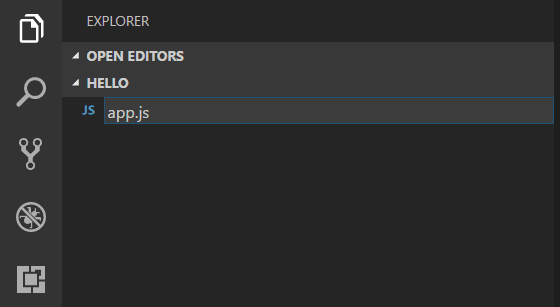
usando a tag .js extensão de ficheiro, VS Código interpreta este arquivo como JavaScript e avaliar o conteúdo com a linguagem JavaScript serviço. Consulte o tópico VS código JavaScript para saber mais sobre o suporte JavaScript.,
Criar uma simples variável de seqüência de caracteres em app.js e enviar o conteúdo da cadeia de caracteres para o console:
var msg = 'Hello World';console.log(msg);Observe que, quando você digitou console. IntelliSense no console objeto foi automaticamente para você.
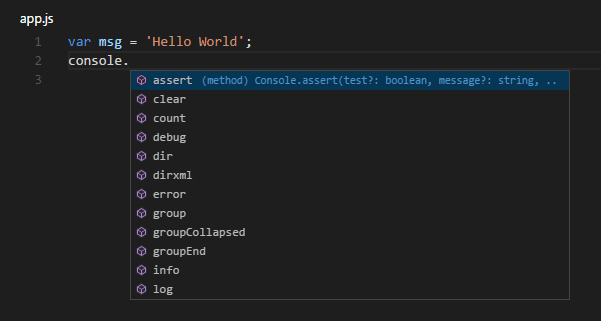
repare Também que VS Código sabe que msg é uma seqüência de caracteres com base na inicialização 'Hello World'., Se você digitar msg. você verá IntelliSense mostrando todas as funções de cadeia disponíveis Em msg.
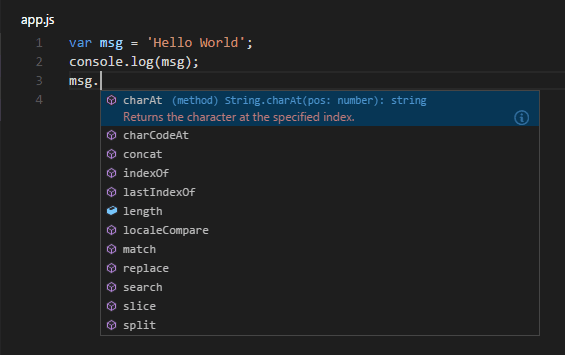
Depois de experimentar com IntelliSense, reverter quaisquer alterações extras do exemplo do código fonte acima e salvar o arquivo (⌘S (Windows, Linux Ctrl+S)).
executando Hello World
é simples executar app.js com nó.js. A partir de um terminal, apenas digite:
node app.jsVocê deve ver “Hello World” saída para o terminal e, em seguida, nó.,o js regressa.
Terminal Integrado
VS código tem um terminal integrado que você pode usar para executar comandos shell. Podes executar o nó.js diretamente de lá e evitar a mudança de código VS durante a execução de ferramentas de linha de comando.
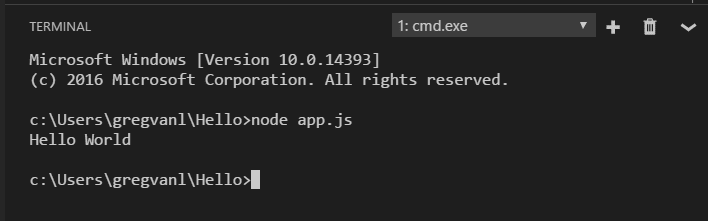
para esta passagem, você pode usar um terminal externo ou o terminal integrado VS código para executar as ferramentas da linha de comandos.
depuração Hello World
conforme mencionado na introdução, VS navios de código com um depurador para nó.aplicações js. Vamos tentar depurar a nossa simples aplicação Hello World.,
para definir um ponto de paragem em , coloque o cursor do editor na primeira linha e carregue em F9 ou carregue na calha esquerda do editor ao lado dos números de linha. Um círculo vermelho aparecerá na sarjeta.
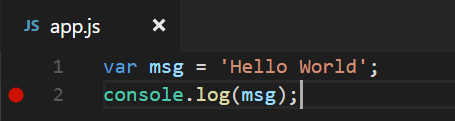
Para iniciar a depuração, selecione o Executar Visualizar na Barra de Actividade:
![]()
agora Você pode clique em barra de ferramentas de Depuração seta verde ou prima a tecla F5 para executar e depurar “Olá Mundo”. Seu ponto de paragem será atingido e você pode ver e passar através da aplicação simples., Observe que o código VS mostra uma barra de Estado colorida diferente para indicar que está no modo de depuração e a consola de depuração é exibida.

Agora que você viu VS Code em ação com “Hello World”, a próxima seção mostra usando VS Code com um nó de pilha completa.js web app.
Nota: terminámos com o exemplo “Olá mundo” por isso sai dessa pasta antes de criar uma aplicação expressa. Você pode excluir a pasta ” Olá ” se quiser, pois não é necessário para o resto do passo a passo.,
uma aplicação expressa
Express é uma estrutura de aplicação muito popular para construir e executar nó.aplicações js. Você pode scaffold (criar) uma nova aplicação Express usando a ferramenta de gerador expresso. O gerador expresso é enviado como um módulo npm e instalado usando a ferramenta da linha de comandos npm npm.
Tip: para testar se tem
npmcorrectamente instalado no seu computador, escrevanpm --helpa partir de um terminal e deverá ver a documentação de Utilização.,
Instalar o Express Gerador executando o seguinte no terminal:
npm install -g express-generator-g opção instala a Express Gerador globalmente em sua máquina para que você pode executá-lo a partir de qualquer lugar.
agora podemos andaime de um novo aplicativo Expresso chamado de myExpressApp executando:
express myExpressApp --view pugIsto cria uma nova pasta chamada myExpressApp com o conteúdo do seu aplicativo., Os parâmetros --view pug dizem ao gerador para usar o motor de modelo pug.
Para instalar todas as dependências da aplicação (novamente enviados como ngp módulos), vá para a nova pasta e executar npm install:
cd myExpressAppnpm installneste ponto, devemos testar o que nossa aplicação é executada. The generated Express application has a package.jsonfile which includes astartscript to run. Isto vai iniciar o nó.aplicação js em execução.,
a Partir de um terminal na Express pasta de aplicativo, execute:
npm startO Nó.o servidor web js irá iniciar e você poderá navegar para http://localhost:3000 para ver a aplicação em execução.
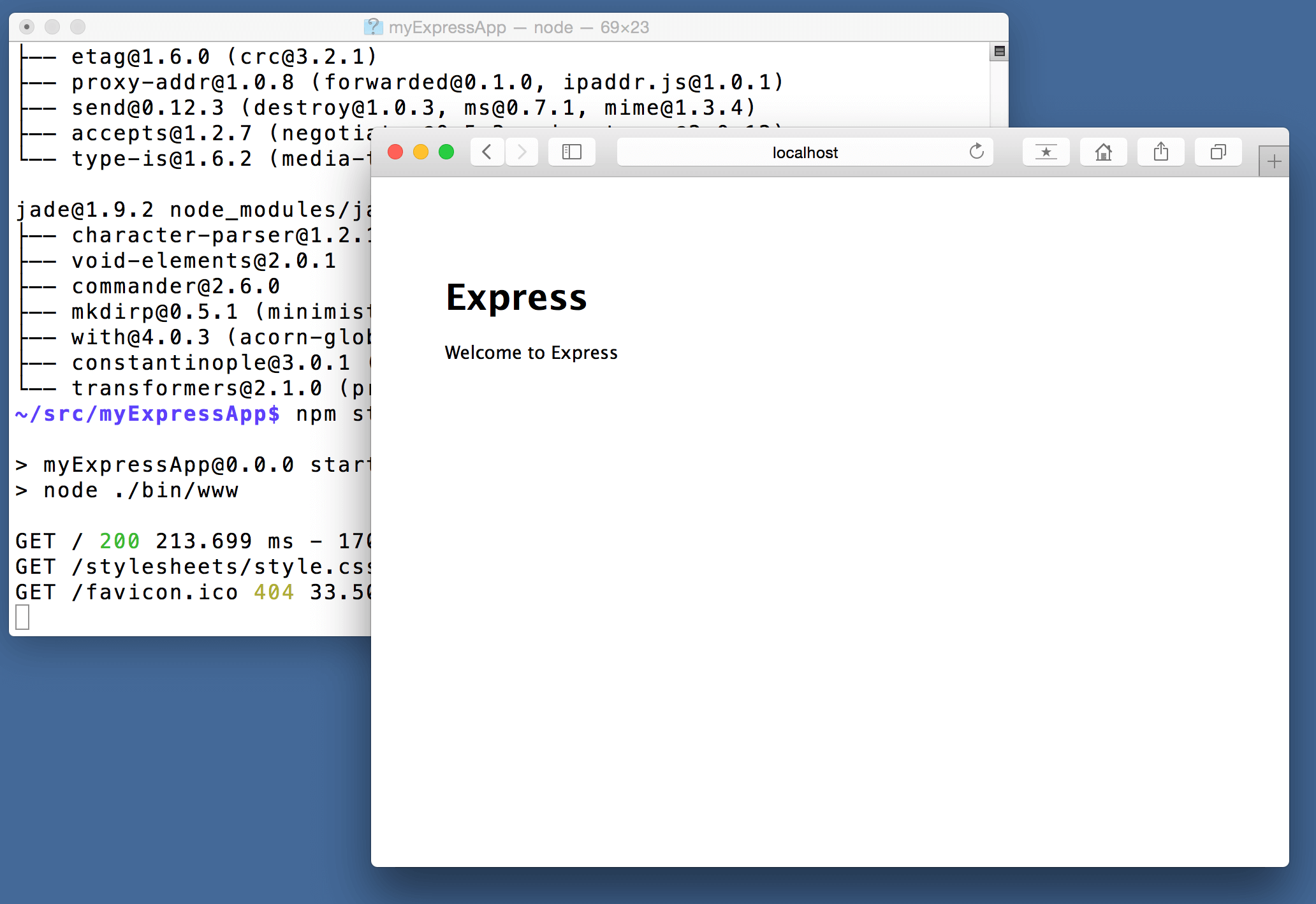
edição de Grande código
feche o navegador e a partir de um terminal na pastamyExpressApp, pare o nó.servidor js carregando em CTRL+C.,
Agora, o lançamento do VS Código:
code .Nota: Se você estiver usando o VS Código integrado de terminal para instalar o Express gerador e do andaime o app, você pode abrir o
myExpressApppasta do seu funcionamento VS Código de exemplo com o Arquivo > Abrir Pasta de comando.
o nó.a js e a Express documentation fazem um grande trabalho explicando como construir aplicações ricas usando a plataforma e o framework., O Visual Studio Code irá torná-lo mais produtivo no desenvolvimento destes tipos de aplicações, fornecendo grande edição de código e experiências de navegação.
Abre o ficheiro app.js e passa por cima do nó.js global object __dirname. Notice how VS Code understands that __dirname is a string. Ainda mais interessante, você pode obter intelecto completo contra o nó.JS framework. Por exemplo, você pode exigir http e obter IntelliSense completo contra o http classe como você digita em código Visual Studio.,

VS usa Código de Transcrição de declaração de tipo (tipagens) arquivos (por exemplo, node.d.ts) para fornecer metadados para VS Código sobre o JavaScript frameworks que você está consumindo no seu aplicativo. Arquivos de declaração de tipo são escritos em TypeScript para que eles possam expressar os tipos de dados de parâmetros e funções, permitindo VS código para fornecer uma rica experiência IntelliSense. Graças a um recurso chamado Automatic Type Acquisition, Você não tem que se preocupar em Baixar esses arquivos de declaração de tipo, VS código irá instalá-los automaticamente para você.,
Você também pode escrever código que referencia módulos em outros arquivos. Por exemplo, em app.js exigimos ./routes/index módulo, que exporta uma Express.Router classe. Se você traz IntelliSense em index, você pode ver a forma do Router classe.

depurar o seu aplicativo expresso
terá de criar um ficheiro de configuração do depurador launch.json para a sua aplicação expressa., Carregue no ícone Executar na barra de actividade e, em seguida, no ícone Configurar a mudança no topo da área de execução para criar um ficheiro launch.json. Seleccione o nó.js environment by ensuring that the type property in configurations is set to "node". Quando o arquivo é criado pela primeira vez, VS Código irá procurar no package.json uma start script e usar esse valor como o program (que neste caso é "${workspaceFolder}\\bin\\www) para o Lançamento do Programa de configuração.,
{ "version": "0.2.0", "configurations": }Salve o novo ficheiro e certifique-se que o programa de lançamento está seleccionado na lista de configuração no topo da área de execução. Abrir app.js e definir um ponto de paragem perto do topo do ficheiro onde o objecto expresso da aplicação é criado, Carregando na calha à esquerda do número de linha. Carregue em F5 para iniciar a depuração da aplicação. O código VS iniciará o servidor num novo terminal e atingirá o ponto de paragem que definimos. A partir daí você pode inspecionar variáveis, criar Relógios, e passar através de seu código.,

implantar sua aplicação
Se você gostaria de aprender como implantar sua aplicação web, confira as aplicações de implantação para Azure tutoriais, onde mostramos como executar seu site em Azure.
Há muito mais a explorar com o Visual Studio Code, por favor tente os seguintes tópicos:
- configuração – Aprenda a personalizar VS código para como gosta de trabalhar.depuração-é aqui que o código VS realmente brilha.vídeo: a iniciar com o nó.js debugging-Aprenda a anexar-se a um nó em execução.processo js.
- nó.,js debugging-Saiba mais sobre o nó incorporado do VS Code.depuração de js.
- receitas de depuração-exemplos de cenários como a depuração do lado do cliente e do contentor.tarefas de execução com Gulp, Grunt e Jake. A mostrar erros e avisos.
