
VirtualBox Guest Additions são projetados para ser instalados no interior de uma máquina virtual, depois que o sistema operacional convidado foi instalado, e incluem drivers e optimizações para melhor desempenho do sistema e de usabilidade., ao instalar as adições de convidados VirtualBox, a máquina virtual deve ter um melhor suporte de vídeo( incluindo gráficos acelerados por hardware), a área de transferência compartilhada, o Suporte de drag and drop entre os hóspedes e máquinas host, e pastas compartilhadas, entre outros.,
Debian (o repositório contrib), Ubuntu e Debian/Ubuntu Linux de base de distribuição, os usuários podem instalar o VirtualBox Guest Additions dos repositórios (de instalar ovirtualbox-guest-x11virtualbox-guest-utilsevirtualbox-guest-dkms packages), enquanto os 28 e os mais recentes navios com um Convidado Adições pacote instalado por padrão. Esta forma de instalar as adições de convidados VirtualBox é mais fácil do que instalar as adições de hóspedes enviadas com VirtualBox, mas pode não ter algumas funcionalidades, como a capacidade de usar o novo gestor de ficheiros adicionado no VirtualBox 6.0.,
Por exemplo, no Fedora 29, que vem com o VirtualBox Guest Additions pacote instalado por padrão, usando o VirtualBox 6.0 você pode redimensionar a janela da máquina, e ativar a área de transferência compartilhada entre o hóspede e o anfitrião máquinas, mas sem partilha de ficheiros de acções relacionadas com o trabalho (não pode adicionar pastas compartilhadas, o novo VirtualBox 6.0 gerenciador de arquivos não funciona – é completamente congela a máquina virtual, e arrastar e largar ficheiros entre o hóspede e o anfitrião não funciona).
Outro exemplo. In Ubuntu 18.,04, ao instalar os pacotes de repositórios de adições de convidados VirtualBox, você terá a capacidade de sincronizar a área de transferência entre o convidado e a máquina, e você será capaz de adicionar uma pasta partilhada, mas você não será capaz de usar o novo gestor de ficheiros VirtualBox 6.0, ou usar o drag and drop para partilhar pastas entre a máquina e as máquinas de hóspedes.
deve-se notar que o uso do Ubuntu 19.04 em uma máquina virtual, e a instalação do repositório de adições de hóspedes permite compartilhar pastas entre os hóspedes e máquinas host, bem como usando o novo VirtualBox 6.,0 Gestor de ficheiros, por isso não há necessidade de instalar o instalador de adições de convidados VirtualBox. Tudo que você tem a fazer é instalar esses pacotes e reiniciar (sudo apt install virtualbox-guest-x11 virtualbox-guest-utils virtualbox-guest-dkms
).
Este artigo explica a instalação do VirtualBox Guest Additions ISO usando o instalador VirtualBox embutido, Para Ubuntu, Linux Mint, Debian, openSUSE, ou Fedora guest virtual machines, o que permite todas as funcionalidades de adição de convidados disponíveis.
Related: VirtualBox 6.,0 Lançado Com melhor HiDPI Suporte, Novo Gerenciador de arquivos integrado, Mais
Instalação do VirtualBox Guest Additions ISO manualmente no Ubuntu, Linux Mint, Debian, openSUSE e Fedora

Usando o VirtualBox 6.0 gerenciador de arquivos com o Fedora convidado
Terminologia:
- “Host” ou sistema operacional host: computador físico em que o Oracle VM VirtualBox foi instalado.
- “Guest” or guest operating system: the operating system running inside the virtual machine.
1., Obtenha e instale o pacote de extensão VM VirtualBox Oracle na máquina.
no seu computador (não em um convidado VirtualBox), vá para a Página de downloads VirtualBox e baixe a “VirtualBox N. N. N Oracle VM VirtualBox Extension Pack” – é um arquivo único para todas as plataformas suportadas.faça duplo-click no ficheiro.vbox-extpacke deverá Abrir com VirtualBox, permitindo-lhe instalá-lo.
2. Instalar os pacotes necessários para criar as adições de convidados VirtualBox na máquina convidada.
Fedora only:
sudo dnf update kernel*Then reboot., sem isso, se você apenas instalou Fedora em uma máquina virtual e não instalou as atualizações disponíveis, você pode correr em problemas (desajuste entre o kernel-devel e o kernel atual em execução).
Agora você pode instalar os pacotes necessários para construir o VirtualBox Guest Additions no Fedora convidado:
sudo dnf install gcc automake make kernel-headers kernel-devel perl dkms elfutils-libelf-developenSUSE:
sudo zypper install gcc make dkms kernel-devel kernel-default-develUbuntu / Linux Mint / Debian:
sudo apt install gcc make perl dkms3. Introduza as adições ISO dos convidados VirtualBox (VBoxGuestAdditions).norma).,
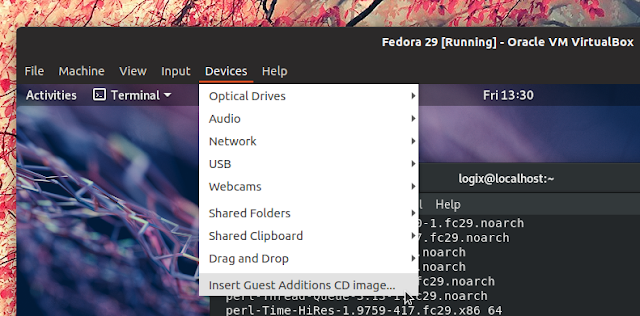
From the VirtualBox machine menu selectDevices > Insert Guest Additions CD image.
4. Install the VirtualBox Guest Additions ISO on the guest operating system (Ubuntu, Linux Mint, Debian, openSUSE or Fedora).
Fedora or openSUSE:
sudo /run/media/$USER/VBox_GAs*/VBoxLinuxAdditions.runUbuntu / Linux Mint:
sudo /media/$USER/VBox_GAs*/VBoxLinuxAdditions.runDebian:
sudo sh /media/cdrom0/VBoxLinuxAdditions.runIn all three cases: typeyeswhen prompted.
5., Opcional se planeia usar pastas partilhadas: adicione o seu nome de utilizador aovboxsfgrupo no SO convidado.para que as pastas compartilhadas funcionem, adicione o seu nome de Utilizador da máquina convidada aovboxsfgrupo (na máquina convidada):
sudo usermod -aG vboxsf $USERsem isso você não será capaz de acessar o conteúdo das pastas compartilhadas na máquina convidada.
Isto não é necessário para usar o novo gestor de ficheiros VirtualBox, mas apenas para a funcionalidade de pastas partilhadas VirtualBox já existente.
6. Reinicie a máquina virtual.,
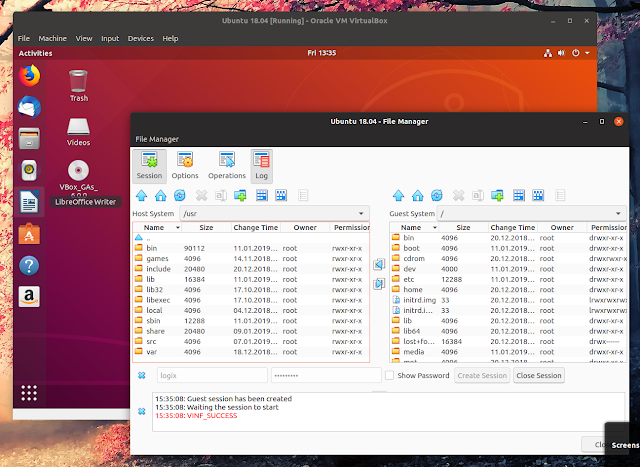
Usando o VirtualBox 6.0 gerenciador de arquivos do Ubuntu 18.04 convidado
Agora você deve ser capaz de usar todos os disponíveis VirtualBox Guest Additions características:
- habilite a área de transferência compartilhada recurso da máquina
Devices menu -> Shared Clipboard - habilitar pastas compartilhadas a partir do computador
Devices menu -> Shared Folders - ativar arrastar e soltar o arquivo da máquina
Devices menu -> Drag and Drop - inicie o novo VirtualBox 6.,0 gerenciador de arquivos que permite a navegação e a cópia de arquivos entre hóspede e anfitrião da
Machine menu -> File managere, em seguida, clique emSessionbotão, introduza o seu nome de usuário e senha, e clique emCreate Session
O recurso de arrastar e soltar não funciona com o Wayland (que é padrão no Fedora). Se quiser usar isto em Fedora, desligue e seleccioneGNOME on Xorgno ecrã de autenticação.
![VirtualBox Guest Additions Instalação No Ubuntu, Linux Mint, Debian, Fedora E openSUSE [Como fazer]](https://markstrackside.com/wp-content/themes/fluida/resources/images/headers/glows.jpg)